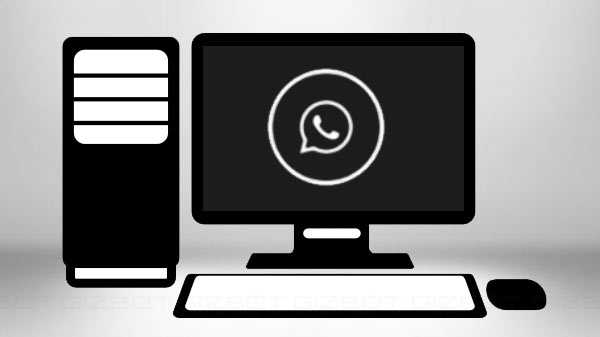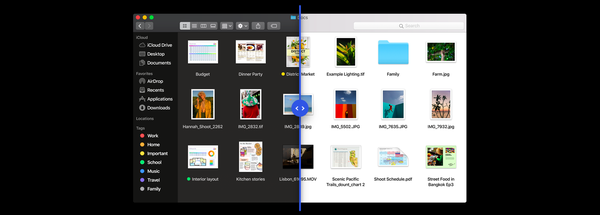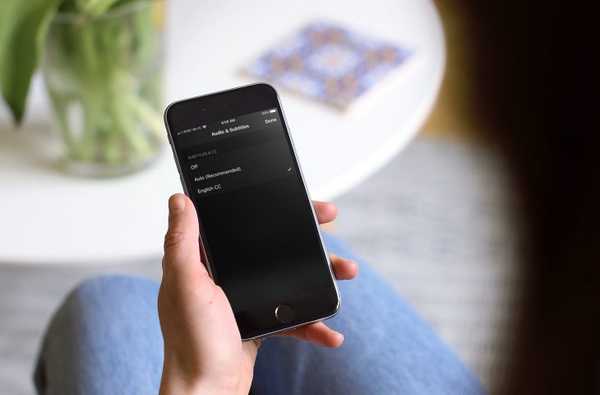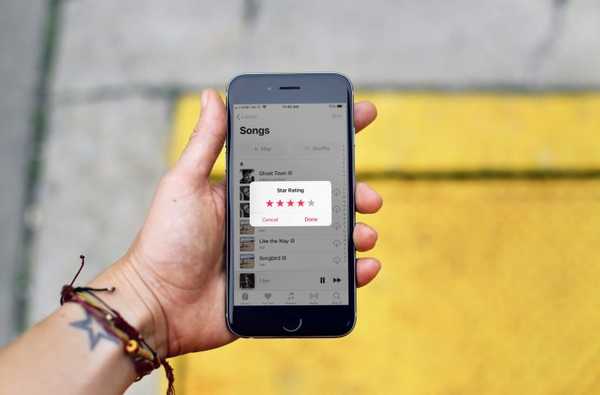Een paar jaar geleden begon Apple de optie Opslaan als te verbergen in het menu Bestand in alle Mac-applicaties, een stap die waarschijnlijk is gericht op het vereenvoudigen van dingen voor casual gebruikers. Als dat voor de meeste mensen werkt, geven power-gebruikers zoals u en ik de voorkeur aan de flexibiliteit en gedetailleerdheid van de opdracht Opslaan als.
In dit bericht zal ik je drie manieren laten zien om Save As op Mac te gebruiken. We zullen twee verschillende sneltoetsen bekijken en we zullen ook een permanente oplossing instellen om de optie Opslaan als terug te brengen in het menu Bestand van alle toepassingen die op uw Mac worden uitgevoerd.
De tijdelijke snelle oplossing
Als u de optie Opslaan als niet regelmatig wilt gebruiken, bent u waarschijnlijk beter af met de snelle en tijdelijke oplossing die een enkele sleutel en een paar klikken omvat.
Klik in elke toepassing op uw Mac op het dossier in de menubalk en houd vervolgens de toets ingedrukt Optie sleutel op uw toetsenbord.

U ziet de optie Dupliceren veranderen in Opslaan als. Klik nu eenvoudig op Opslaan als met uw muis en selecteer vervolgens de bestandsindeling en de opslaglocatie.
De snellere sneltoets
Zoals u kunt zien in de schermafbeelding rechts hierboven, heeft het indrukken van de optietoets om de opdracht Opslaan als te onthullen ook de directe sneltoets voor Opslaan als op Mac onthuld, geen muis vereist.
Gebruik in elk document eenvoudig de combinatie van de Option + Shift + Command + S-toetsen om direct de opdracht Opslaan als op te roepen. Hierdoor wordt een venster geopend waarin u een bestandsindeling (indien van toepassing) en de opslaglocatie van het bestand kunt kiezen.
Meer gevorderde gebruikers zullen deze oplossing waarschijnlijk verkiezen boven de vorige omdat deze directer is, hoewel de toetscombinatie iets moeilijker te onthouden is.
De permanente oplossing
De uiteindelijke oplossing om Save As op Mac terug te brengen, is het maken van een aangepaste sneltoets. Als u dit doet, wordt de optie Opslaan als permanent in het menu Bestand geplaatst, zodat deze altijd voor u beschikbaar is zonder dat u een toetsencombinatie hoeft te onthouden.
We hebben al een gedetailleerde zelfstudie geschreven over het maken van aangepaste sneltoetsen voor Mac-apps, dus we zullen het niet meer in detail bespreken en ik nodig u uit om deze zelfstudie te bekijken voor de stapsgewijze instructies.

Volg deze instructies als u de optie Opslaan als permanent in het menu Bestand wilt plaatsen:
1) Ga naar > Systeemvoorkeuren ...> Toetsenbord.
2) Klik op de shortcuts tab.
3) kiezen App-snelkoppelingen in de zijbalk.
4) Klik op de + teken.
5) Zorg ervoor dat Alle toepassingen is geselecteerd in het vervolgkeuzemenu.
6) Typ precies 'Opslaan als… 'In de menutitel. Zorg ervoor dat u ook de ellipsen typt. Dit is erg belangrijk.
7) Druk in het gedeelte met de sneltoetsen tegelijkertijd op Shift + Option + Command + S of op een willekeurige toetsencombinatie waarvan u denkt dat deze gemakkelijker te onthouden is. Wees echter voorzichtig, want de sneltoets die u kiest, kan botsen met andere opdrachten van specifieke toepassingen. Als u bijvoorbeeld Shift + Command + S zou kiezen, wordt deze snelkoppeling al toegewezen aan de opdracht Dupliceren in Pixelmator. Uw kilometerstand kan variëren, en als u alleen de optie Opslaan als in het menu Bestand wilt hebben, zou ik u aanraden de standaardcombinatie Shift + Option + Command + S te gebruiken.
8) Klik Toevoegen om uw nieuwe snelkoppeling op te slaan.
Vanaf nu is de optie Opslaan als standaard beschikbaar in het menu Bestand van alle toepassingen op uw Mac.
Zoals u ziet, is er voor bijna iedereen een oplossing, van de casual tot de meest geavanceerde gebruiker.