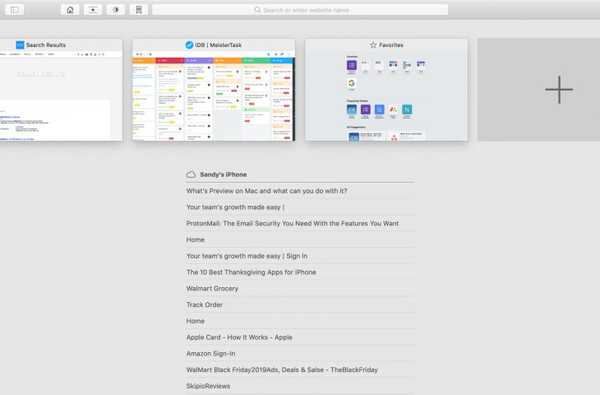Je Mac is behoorlijk slim als het gaat om het openen van bestanden zoals documenten en afbeeldingen. Dus als u dubbelklikt om iets te openen, wordt dat item geopend in wat volgens hem de juiste en gewenste app is. Maar er kunnen momenten zijn waarop u uw items elke keer in een andere app wilt openen.
Misschien wilt u dat uw afbeeldingen worden geopend in een specifieke app voor het bewerken van foto's in plaats van Preview of dat spreadsheets worden geopend in Excel in plaats van Numbers. Dit zijn slechts enkele voorbeelden en er zijn nog veel meer situaties zoals deze.
Als u een nieuwe Mac-gebruiker bent en niet zeker weet hoe u dit kunt laten gebeuren, kunt u als volgt de standaard-app van een bestandstype wijzigen wanneer u deze opent.
Wijzig de standaard-app bij het openen
Als u de standaard-app wilt wijzigen voor een bestand dat u opent, kunt u dit met een paar klikken doen.
1) Klik met de rechtermuisknop of wacht Controle en klik het bestand. Of klik op het dossier vanuit de menubalk.
2) kiezen Openen met en kies dan anders.

3) Je ziet een vervolgkeuzelijst voor Inschakelen welke standaard is ingesteld Aanbevolen toepassingen. Kies bovenaan als de gewenste app grijs wordt weergegeven Alle toepassingen in deze doos. Vervolgens kies uw applicatie en klik Open.
4) Schakel het selectievakje onder Inschakelen voor in Altijd openen met.
5) Klik Open.

Notitie: Als u het vak Inschakelen of Altijd openen met niet ziet, klikt u op opties knop in de linkeronderhoek en ze worden weergegeven.
Wijzig de standaardapp met Info ophalen
Bovendien kunt u de standaard-app voor bestandstypes wijzigen met behulp van het snelmenu door deze stappen te volgen.
1) Klik met de rechtermuisknop of wacht Controle en klik het bestand.
2) kiezen Informatie verkrijgen.
3) Ga naar Openen met, klik op de vervolgkeuzelijst en kies uw toepassing. Klik op als u het niet ziet anders.

Als jij kiest anders, ziet u een lijst met uw applicaties ingesteld op Aanbevolen toepassingen standaard. Nogmaals, als de gewenste app grijs is, kies dan Alle toepassingen. Vervolgens kies uw applicatie en klik Toevoegen.
4) Klik in het venster Info ophalen op de knop voor Verander alles.
5) U ziet een pop-upbericht met de melding dat de wijziging van toepassing is op alle documenten met die extensie. Als u het zeker weet, klikt u op Doorgaan met.

U kunt vervolgens het venster Info ophalen sluiten.
Inpakken
Het wijzigen van de standaardtoepassing voor het openen van documenten, afbeeldingen, video's of een ander type bestand is eenvoudig op uw Mac.
En voor meer hulp als je Mac nog niet kent, bekijk je hoe je de snelheid van muis en trackpad kunt wijzigen of Split View op een MacBook kunt gebruiken..
Heb je tips zoals deze om te delen met andere Mac-nieuwkomers? Zo ja, reageer dan hieronder of ping ons op Twitter.