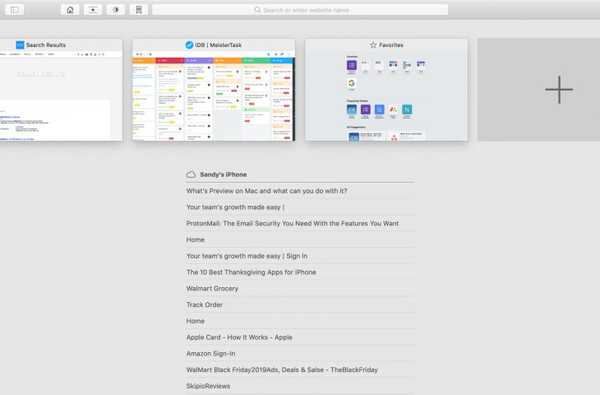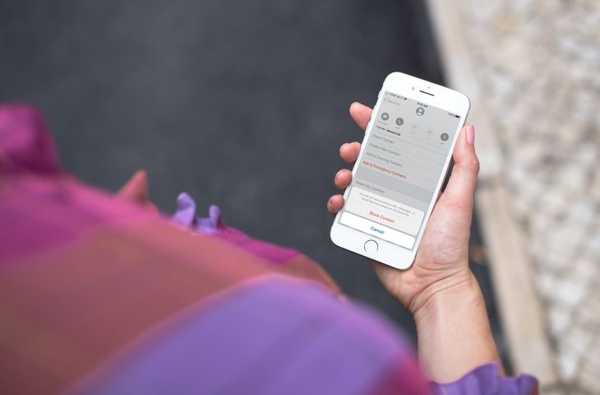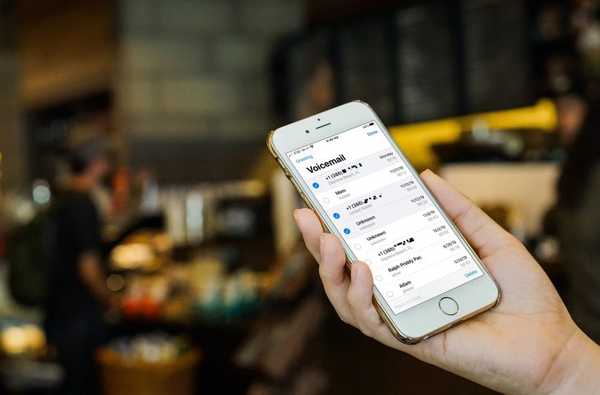Wanneer je je eerste Mac aanschaft, ben je er een tijdje aan gewend. Je zoekt uit waar items zich bevinden, stelt apps zoals Berichten en Mail in en zet een coole achtergrond op het scherm.
Na een tijdje bent u misschien klaar om enkele snelkoppelingen voor het gebruik van Mac te leren waarmee u dingen sneller of eenvoudiger kunt doen. Dus voor jou hebben we deze grote lijst met tips en trucs voor macOS-beginners.
Mac-tips en trucs voor beginners
- Krijg woorden terwijl u typt
- Spotlight Zoeken voor snelle berekeningen
- Forceer stopvenster
- Verwijder bestanden snel
- Maak een screenshot van het hele scherm
- Open apps bij het opstarten
- Accenten op letters
- Toegang tot de emoji's
- Menubalk tonen en verbergen
- Wijzig het volume in kleinere stappen
- Voorwaarts verwijderen
- Finder-vensters samenvoegen
- Batch hernoem bestanden
- Gebruik de gesplitste weergave
- Verplaats uw Dock naar een ander scherm
1. Krijg woorden terwijl u typt
Of u nu een e-mail opstelt of een notitie schrijft, u weet misschien niet zeker hoe u een woord moet spellen. Gebruik in plaats van een woordenboek, gewoon een sneltoets F5. Hiermee worden woorden weergegeven die beginnen met de letters die u tot nu toe hebt getypt. Vervolgens kunt u gewoon het gewenste woord selecteren en blijven schrijven.

2. Spotlight zoeken voor snelle berekeningen
U hoeft de calculator niet te openen om berekeningen uit te voeren. Voor eenvoudige vergelijkingen kunt u optellen, aftrekken, vermenigvuldigen en delen met behulp van Spotlight Search. Open gewoon de zoekopdracht en vul de gewenste berekening in.

3. Forceer stopvenster
Als u gewend bent om Control + Alt + Delete op Windows te gebruiken om een toepassing geforceerd af te sluiten, moet u wennen aan een andere snelkoppeling op macOS. Raken Commando + Optie + Ontsnappen om het venster Forceer stoppen te openen.

4. Verwijder bestanden snel
Een andere leuke snelkoppeling die u op Mac kunt gebruiken, is om bestanden te verwijderen. In plaats van ze naar de prullenmand te slepen of het snelmenu te gebruiken, selecteert u het item en drukt u op Commando + Delete.
5. Maak een screenshot van het hele scherm
Mac heeft een cool hulpmiddel voor het vastleggen van je scherm waartoe je toegang hebt met Command + Shift + 5. Maar voor een snel screenshot van je hele scherm gebruik je gewoon Commando + Verschuiving + 3.
6. Open apps bij het opstarten
Als je elke dag begint met het openen van dezelfde apps op je Mac, kun je dit veel eenvoudiger maken. Stel uw Mac zo in dat dezelfde apps automatisch worden geopend wanneer u uw computer start.
Open Systeem voorkeuren > Gebruikers & groepen. Selecteer uw gebruikersnaam en klik Login-items op de top. U kunt vervolgens de vakjes voor die apps in de lijst aanvinken of meer toevoegen met de plusteken knop.

7. Accenten op letters
Als u een letter met een accent moet gebruiken, hoeft u niet naar een speciaal teken te zoeken. Houd de toets op uw toetsenbord ingedrukt. Er wordt een selectie letters met accenten op basis van die toets weergegeven zodat u de gewenste kunt kiezen.

8. Open de emoji's
Je hebt een hele gave verzameling emoji's samen met speciale personages op je Mac. En zonder door hoepels te springen, kunt u ze openen met een sneltoets. druk op Controle + Commando + Ruimte en het venster zal opengaan.

9. Toon en verberg de menubalk
Hoewel de menubalk handig is voor navigatie, kan er een tijd zijn dat deze je in de weg zit. Gelukkig is er een eenvoudige manier om het verborgen te houden wanneer je het niet nodig hebt.
Open Systeem voorkeuren > Algemeen. Vink bovenaan het vakje aan Verberg en toon automatisch de menubalk. U zou onmiddellijk moeten zien dat uw menubalk verdwijnt. Verplaats uw cursor naar de bovenkant van het scherm om het opnieuw te tonen.

10. Wijzig het volume in kleinere stappen
U kunt het volume op uw Mac eenvoudig verhogen of verlagen met Fn met de volumeknoppen. Maar als u het volume in kleinere stappen wilt wijzigen, houdt u ingedrukt Verschuiving + Optie met Fn en de volumeknoppen. U ziet de indicatoren voor het volume in kleinere hoeveelheden bewegen.

11. Verwijderen doorsturen
Als u overschakelt van een Windows-computer, bent u gewend om zowel de toetsen Delete als Backspace op uw toetsenbord te hebben. Verwijderen verwijdert letters vooruit en Backspace verwijdert letters achteruit.
Maar op Mac heb je alleen Delete, wat werkt als Backspace om letters achterwaarts te verwijderen. Dus als u letters naar voren wilt verwijderen, gebruikt u de sneltoets Fn + Delete.
12. Finder-vensters samenvoegen
Hoewel je in Finder tabbladen kunt gebruiken om meerdere vensters te bekijken, kun je nieuwe openen zonder te denken aan het gebruik van tabbladen. Maar u kunt eenvoudig de rommel opruimen door uw open Finder-vensters samen te voegen.
Klik terwijl ze allemaal open en actief zijn Venster > Alle Windows samenvoegen vanuit de menubalk. Je ziet dan al je open Finder-vensters gecombineerd tot één met tabbladen voor elk.

13. Batch hernoem bestanden
U kunt bestanden eenvoudig een voor een hernoemen, maar als u een groep bestanden wilt hernoemen naar iets soortgelijks, is er een snelle manier om dit te doen. Selecteer de bestanden die u wilt hernoemen, klik met de rechtermuisknop en kies Naam van X-items wijzigen. U krijgt een pop-upvenster waarin u de tekst in de huidige bestandsnamen kunt vervangen door wat u maar wilt.

14. Gebruik Split View
Creëer meer werkruimte op uw Mac met behulp van de functie Split View. Hiermee kunt u twee apps naast elkaar weergeven op een volledig scherm.
Plaats uw cursor op de groene knop linksboven in het venster van de eerste app. U kunt er vervolgens voor kiezen om dat venster links of rechts van het scherm te plaatsen. Als je dit hebt gedaan, zie je aan de andere kant van het scherm welke vensters beschikbaar zijn om te gebruiken. Klik gewoon op degene die je wilt en je zult in Split View zijn.

15. Verplaats uw Dock naar een ander scherm
Als u werkt met een opstelling met twee monitoren, kunt u uw Dock op elk gewenst scherm plaatsen. Het Dock wordt automatisch naar uw actieve venster verplaatst.
Ga naar het tweede scherm en klik om het actieve te maken. Verplaats vervolgens je cursor naar waar je Dock zou zijn (onder, links of rechts). Uw Dock zal op dat andere scherm verschijnen.
Inpakken
Hopelijk vind je een of meer van deze Mac-tips en -trucs voor beginners iets nuttigs. Laat het ons weten in de reacties!
En als je zelf snelkoppelingen hebt die je met andere macOS-beginners wilt delen, deel ze dan hieronder of bel ons op Twitter!