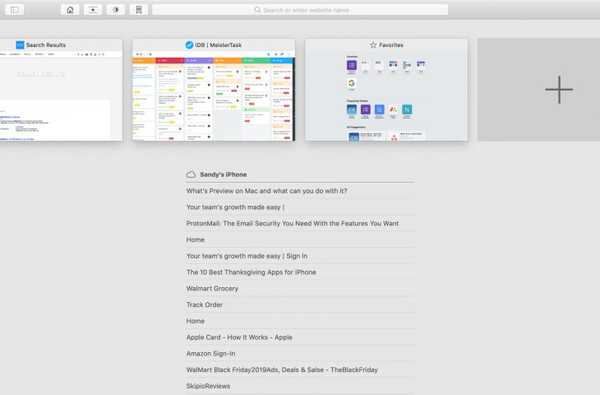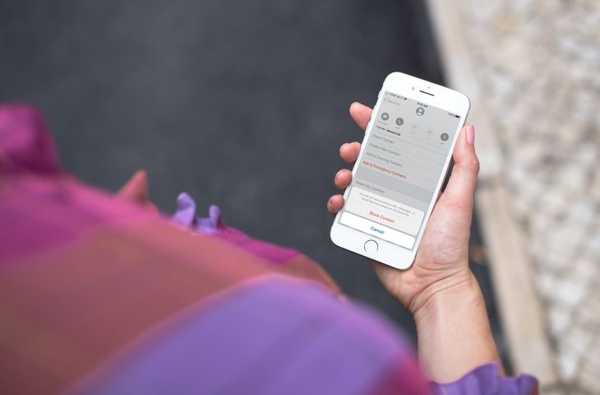De laatste tijd heeft iDB iets meer geprobeerd om diegenen te helpen die volledig nieuw zijn voor Mac. We hebben u bijvoorbeeld onlangs laten zien hoe u met de rechtermuisknop op uw Mac kunt klikken en hebben u een gids gegeven met de verschillen die u zult opvallen als u overschakelt van Windows naar Mac.
Dit is een ander artikel om je te helpen als je Mac nog niet kent. We willen tenslotte dat u geniet van uw ervaring en het waarderen van het gebruik van macOS met alles wat het te bieden heeft.
Deze zelfstudie laat je drie verschillende manieren zien om tekst op Mac te kopiëren en te plakken. U kunt dus degene gebruiken die het meest comfortabel voor u is of deze overschakelen, afhankelijk van de situatie.
Kopieer en plak op Mac met sneltoetsen
Als u gewend bent aan sneltoetsen en merkt dat u sneller kunt bereiken wat u nodig hebt, kunt u eenvoudig kopiëren en plakken.
- Naar kopiëren tekst, selecteer het en gebruik Commando + C.
- Naar besnoeiing tekst, selecteer het en gebruik Commando + X.
- Naar Plakken de tekst die u hebt gekopieerd of geknipt, plaats uw cursor op de gewenste plaats en gebruik Commando + V.
De sneltoetsen zijn vergelijkbaar op Windows met C, X en V, maar u houdt de Ctrl-toets ingedrukt in plaats van Command. Dus hier kan je waarschijnlijk snel aan wennen.
Kopieer en plak op Mac met de rechtermuisknop
Misschien ben je meer een klik met de rechtermuisknop type gebruiker. U kunt kopiëren en plakken met het contextmenu dat wordt weergegeven wanneer u met de rechtermuisknop klikt, net als in Windows. Maar anders op Mac kun je ook gebruiken Controle en klik om rechtsklikacties uit te voeren.
1) Selecteer de tekst u wilt kopiëren of knippen en plakken.
2) Klik met de rechtermuisknop of wacht Controle en klik.
3) Selecteer in het contextmenu dat wordt weergegeven Kopiëren of Besnoeiing.
4) Verplaats uw cursor naar de gewenste tekst en klik met de rechtermuisknop of wacht Controle en klik.
5) kiezen Plakken in het contextmenu.

Kopieer en plak op Mac met de menubalk
Hoewel sommige toepassingen van derden anders kunnen werken, gebruiken de meeste de Bewerk optie in de menubalk voor de acties kopiëren, knippen en plakken. En met sommige apps op uw Mac, zoals Notes en Pages, kunt u ook een gebruiken Stijl plakken en matchen optie.
Voor een eenvoudige kopie en plak, selecteer de tekst en klik Bewerk > Kopiëren (of Besnoeiing) in de menubalk. Verplaats uw cursor naar de gewenste tekst en klik Bewerk > Plakken vanuit de menubalk.

Wanneer u dit type kopieer- en plakactie gebruikt, moet de tekst die u kopieert zijn opmaak behouden wanneer u deze plakt. Als u liever overeenkomt met de opmaak in het document waarin u plakt, kunt u een andere optie gebruiken.
Kopieer of knip de tekst met Bewerk in de menubalk zoals hierboven beschreven. Wanneer u klaar bent om te plakken, klikt u op Bewerk > Stijl plakken en matchen vanuit de menubalk. Dit is handig als u tekst in een bestaande lijst of vooraf opgemaakte tekst zoals een titel of koptekst plakt.

Inpakken
Hoewel deze tutorial misschien niet nuttig is voor degenen die al jaren Mac gebruiken en dagelijks kopiëren en plakken, willen we ervoor zorgen dat we alle niveaus van Mac-gebruikers helpen. Dus als je een vriend of familielid hebt dat net hun eerste Mac heeft gekocht, voel je vrij om deze link met hen te delen.
Welke andere soorten tips of trucs heb je voor nieuwe Mac-gebruikers? Voel je vrij om te delen in de reacties hieronder of ping ons op Twitter.