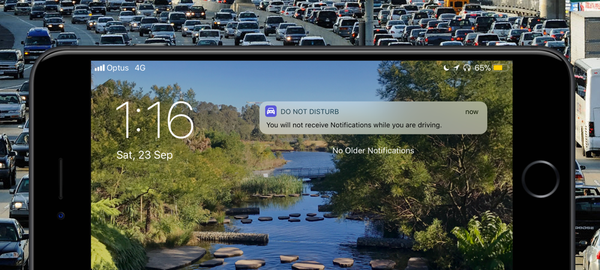Als je nog nooit Snelle acties in Finder op je Mac hebt gebruikt, zijn dit handige hulpmiddelen onder het voorbeeldvenster in het Finder-venster. U kunt snel acties uitvoeren, zoals de naam beschrijft, en wat tijd besparen. U kunt bijvoorbeeld een afbeelding roteren of een PDF maken met slechts één klik.
Hoewel u een aantal eenvoudige snelle acties hebt, die afhankelijk zijn van of u een map, bestand, video of afbeelding selecteert, kunt u deze acties aanpassen door uw eigen acties te maken. Hiermee kunt u de soorten snelle acties maken die u het meest gebruikt en binnen handbereik hebben.
Dus als u klaar bent, kunt u als volgt uw eigen Mac Finder Quick Actions maken.
Zorg ervoor dat Snelle acties worden weergegeven
Als u Snelle acties niet ziet of het voorbeeldvenster helemaal niet ziet in Finder, volgt u deze paar stappen.
1) Met vinder open, klik Visie > Voorbeeld weergeven vanuit de menubalk. Zodra het voorbeeldvenster wordt geopend, ziet u de Snelle acties direct onderaan. Zo niet, ga dan naar de volgende stap om ze weer te geven.

2) Klik Visie > Voorbeeldopties weergeven vanuit de menubalk.
3) Vink het vakje helemaal onderaan het pop-upvenster aan Snelle acties weergeven.

Nu zou u de snelle acties voor een geselecteerd item onder het voorbeeldvenster moeten zien.

Maak je eigen snelle actie
Nu voor het leuke gedeelte; uw eigen snelle actie maken. U gebruikt de Automator-tool op uw Mac om de acties te maken, dus klik toepassingen > Automator vanuit uw Dock of Gaan > toepassingen > Automator vanuit de menubalk.
Wanneer Automator wordt geopend, klikt u op Nieuw document en volg de onderstaande stappen om uw eerste snelle actie te maken. In ons voorbeeld gaan we iets eenvoudigs doen en een snelle actie maken voor een nieuwe map.
1) Onder Kies een type voor uw document, Klik Snelle actie en klik vervolgens op de Kiezen knop.

2) Aan de linkerkant zorg ervoor dat acties is geselecteerd en onder Bibliotheek, kies de type item waar je mee wilt werken. In ons geval zal dat zo zijn Bestanden & mappen.
3) Nadat u uw item aan de linkerkant hebt gekozen, ziet u het beschikbare acties direct rechts.

4) Selecteer de actie u wilt en sleep het naar het werkstroomgebied. Voor ons zal het zijn Nieuwe map.
5) Vervolgens stel je alle opties in die voor die actie zijn inbegrepen. Voor een Nieuwe map, we gaan de Naam (Nieuwe map) en Waar we willen dat de map weggaat (dezelfde map als invoer). De opties zijn afhankelijk van de actie die u kiest.

6) Technisch gezien kunt u op dit punt mogelijk uw Quick Action stoppen en opslaan. Er zijn echter een paar items bovenaan het workflow-venster dat we zullen bespreken voor het geval u ze wilt gebruiken.
Workflow ontvangt stroom: Verlaten als automatisch in de eerste vervolgkeuzelijst. Alleen verlaten als elke toepassing in de tweede vervolgkeuzelijst als u de snelle actie beschikbaar wilt hebben op andere plaatsen zoals Safari of Mail. Als je het maar op één plek wilt, bijvoorbeeld vinder, selecteer het dan.
Afbeelding en kleur: Deze zijn optioneel als u een specifiek pictogram en een specifieke kleur voor de snelle actie wilt.

7) Wanneer u klaar bent met eventuele aanvullende aanpassingen, slaat u uw Quick Action op. Klik het dossier > Opslaan uit de menubalk en geef je actie een naam.
8) Klik Opslaan en je bent klaar!
Als je nu in Finder bent, zie je je nieuwe snelle actie. In ons voorbeeld, wanneer ik een bestand of map in Finder selecteer, kan de nieuwe actie Snelle map die ik heb gemaakt, worden geselecteerd.

Als om welke reden dan ook uw snelle actie niet wordt weergegeven, klikt u op Meer actie en het zou daar moeten worden vermeld.
Snelle acties toevoegen of verwijderen
U kunt verschillende soorten items in Finder selecteren om de beschikbare snelle acties te bekijken. Ga als volgt te werk om Snelle acties toe te voegen of te verwijderen.
1) Klik op de Meer (pictogram met drie punten) Snelle actie.
2) Kiezen Aanpassen.
3) vinder moet al links zijn geselecteerd, maar als dit niet het geval is, klikt u erop.
4) Aan de rechterkant kunt u vakjes in- en uitschakelen voor de Snelle acties die u beschikbaar wilt hebben in Finder.
U zou ook de nieuwe Snelle actie die u zojuist hebt gemaakt in de lijst moeten zien.
Sluit gewoon dat venster Extensies wanneer u klaar bent.

Inpakken
Snelle acties zijn handig om snel te doen wat u moet doen met een map, bestand, afbeelding of ander item. Gebruikt u al Snelle acties en bent u klaar om uw eigen acties te maken? Laat ons weten welk type u besluit te maken in de reacties hieronder.
En als je geïnteresseerd bent, bekijk dan een aantal andere leuke dingen die je kunt doen met Automator op je Mac.