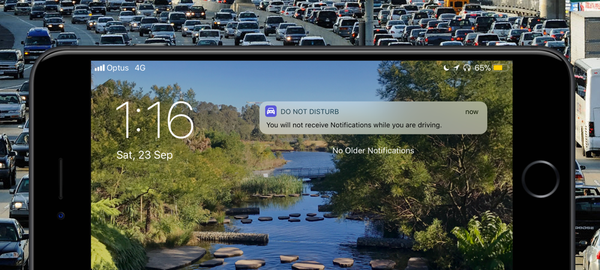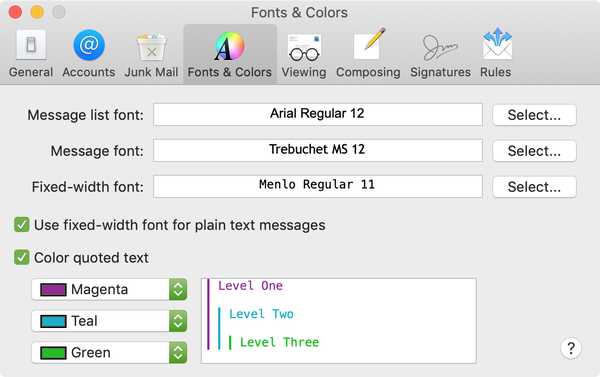Als je de standaard Agenda-app van je iPhone hebt overschreden en Fantastical 2 hebt gekocht, weet je al welke functies deze app biedt. Maar heb je de tijd genomen om te gaan zitten en het echt aan te passen?
Je agenda precies zo krijgen als je wilt, is de moeite waard. Dus, hier is je Fantastical 2-tutorial voor het aanpassen van de app op je iPhone.
De basis van Fantastical 2 aanpassen
Open eerst de app op uw iPhone en tik vervolgens op instellingen pictogram linksboven.
Zodra u op het scherm Instellingen terechtkomt, ziet u dat het in verschillende secties is verdeeld, te beginnen met basisinstellingen.
kalenders
Je kunt zien hoeveel agenda's je hebt verbonden met Fantastical en deze aanpassen door op Agenda's te tikken.
1) Ga door uw lijst en vink de agenda's aan die u wilt zien of voeg een nieuwe toe.
2) Selecteer kleuren voor de kalenders die u wilt weergeven door op te tikken rood pictogram aan de rechterkant.
3) Blader omlaag in het kleurselectiescherm en schakel de in of uit Event Alerts schuifregelaar voor meldingen. Houd er rekening mee dat niet alle agenda's in uw lijst deze optie hebben.
4) Tik op als u klaar bent Gedaan en toen instellingen bovenaan om terug te gaan naar het scherm Instellingen.

App-pictogrambadge
Vervolgens kunt u kiezen wat u wilt weergeven op het app-pictogram op uw startscherm. U kunt kiezen uit vijf opties, waaronder Geen, Resterende gebeurtenissen van vandaag, Huidige datum, Huidige kalenderweek of Nieuwe uitnodigingen voor evenementen.

widget
Als u de widget in uw Berichtencentrum gebruikt, kunt u opties in- of uitschakelen om uw tijdlijn, agenda en evenementen weer te geven. Kraan widget en maak uw selecties.

Apple Watch
Apple Watch-dragers kunnen Fantastical 2 om hun pols gebruiken. Kraan Apple Watch en pas vervolgens uw agenda's, locatiekaart, lijst en complicaties naar wens aan.

Weekends en Thema
De laatste twee basisinstellingen zijn zelfverklarend. U kunt in- of uitschakelen Markeer Weekends en Licht thema naar wat je maar wilt.
Nieuwe evenementen aanpassen
Bepaal vervolgens hoe je nieuwe evenementen in je agenda wilt afhandelen.
Standaard waarschuwingen
Selecteer tijden voor beide meldingen Getimede evenementen en Evenementen de hele dag door.
Getimede gebeurtenissen standaard tot 15 minuten vóór de starttijd. Maar u kunt nog een waarschuwing toevoegen voor van op het moment van het evenement tot een uur van tevoren tot een maand ervoor. Voeg zoveel meldingen toe als je wilt en verwijder meldingen die je niet wilt door op te tikken X rechts van de tijd.
Voor Evenementen die de hele dag duren, tikt u op om de alarmtijd te selecteren uit de gegeven opties. Kies voor de All-Day Alert Time het uur van de dag waarop u een melding wilt ontvangen telkens wanneer u een evenement de hele dag door hebt.

Standaard duur en kalender
Met deze twee eenvoudige instellingen kun je de standaardduur kiezen voor evenementen die je aanmaakt en de standaardagenda van degene die je hebt verbonden.
Herinneringen aanpassen
Als u de herinneringen optie door de schuifregelaar te verplaatsen, ziet u uw aanpassingskeuzes.
Schakel voltooide herinneringen weergeven en ordenen op lijst in of uit.
Selecteer vervolgens op welke lijsten de herinneringen moeten worden toegepast, samen met uw standaardlijst.

Kalender, DayTicker en Lijst aanpassen
De volgende drie secties zijn eenvoudig, te beginnen met de Kalender instellingen. Kies op welke dag je de week wilt starten en of je al dan niet kalenderweken wilt weergeven.
Als u lege dagen wilt verbergen wanneer er drie of meer op een rij staan, schakelt u de optie Alle lege dagen weergeven onder in DayTicker.
Kies ten slotte uw instelling voor Tonen onder lijsten van Alle evenementen, Alleen geselecteerde dag of Geselecteerde dag en volgende dag. En schakel vervolgens de schuifregelaar in als u eindtijden voor evenementen wilt weergeven.

Geavanceerde instellingen aanpassen
Het laatste gedeelte dat u kunt aanpassen is het Geavanceerd instellingen. Schakel de schuifregelaars in voor Locatiekaart weergeven, Numeriek toetsenbord weergeven en Ga naar vandaag na het toevoegen van items.
U kunt vervolgens beslissen in welke app u Links wilt openen en de Tijdzone opheffen in- of uitschakelen. De functie Tijdzone negeren is voor het weergeven van datums en tijden in de geselecteerde tijdzone die u kiest. Anders vallen datums en tijden met uw apparaatinstellingen samen.
Vervolgens kunt u Fantastical aanpassen meldingen. Schakel gebeurtenismeldingen, herinneringsmeldingen, uitnodigingsmeldingen en verjaardagsmeldingen in of uit. Voor verjaardagen kunt u kiezen wanneer u de meldingen wilt ontvangen].

Nadat u klaar bent met het aanpassen van deze instellingen, tikt u op Gedaan links bovenaan. Je gaat dan terug naar je hoofdweergave van Fantastical-agenda en alle aangebrachte wijzigingen zijn van toepassing.
Jouw fantastische kalender, op jouw manier
Een kalender is een van die dingen die u absoluut op uw manier wilt. En met Fantastical 2 kun je zelf bepalen hoe je je agenda wilt bekijken, evenementen instellen, herinneringen ontvangen, gebruiken op je Apple Watch en meer. Ben je een fantastische fan en ben je van plan enkele van deze geweldige aanpassingen te gebruiken?