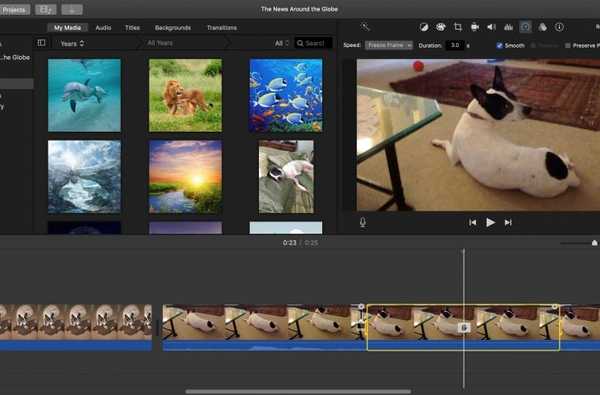Het kan voorkomen dat u een bladwijzer aan Chrome wilt toevoegen voor een site die u bezoekt in Safari op iOS. Misschien gebruikt u Safari bijvoorbeeld als de standaardbrowser om links vanuit e-mails of teksten te openen, maar soms gebruikt u Chrome. Of misschien gebruikt u Chrome op uw computer en synchroniseert u uw bladwijzers op verschillende apparaten. Wat de reden ook is, het is echt gemakkelijk om te doen.
U kunt als volgt rechtstreeks vanuit Safari voor iOS een bladwijzer toevoegen aan Chrome.
Voeg Chrome toe als een optie voor delen in Safari
Ervan uitgaande dat Chrome al op uw iPhone of iPad is geïnstalleerd, moet u ervoor zorgen dat dit is ingeschakeld in de Safari-opties voor delen.
1) Open Safari op uw iOS-apparaat naar elke website.
2) Druk op Knop Delen van de bodem.
3) Blader naar rechts om de apps in uw opties voor delen te bekijken. Als u Chrome niet ziet, tikt u op Meer (pictogram met drie punten) knop uiterst rechts.
4) Vind Chrome in de lijst en verplaats de schuifregelaar naar groen om deze in te schakelen. Je kunt het ook vasthouden en naar een andere plek in de lijst slepen als je wilt.

Voeg een bladwijzer toe aan Chrome vanuit Safari
Nu je Chrome hebt als optie voor delen in Safari, is de rest eenvoudig. Wanneer u op een site aankomt die u wilt delen met Chrome, volgt u deze stappen.
1) Druk op Knop Delen onder aan het Safari-venster.
2) kiezen Chrome.
3) Kiezen Voeg toe aan bladwijzers in de pop-up. U ziet een zeer korte bevestiging dat de site is toegevoegd.

De bladwijzers die u toevoegt, gaan naar de Mobiele bladwijzers map standaard, zodat ze later gemakkelijk terug te vinden zijn. En als u uw Chrome-bladwijzers synchroniseert met al uw apparaten, hebt u vanaf die andere locaties toegang tot die map en die bladwijzers.

Inpakken
Het is gebruikelijk dat veel mensen meer dan één browser gebruiken en deze kleine truc is handig als u zowel Safari als Chrome gebruikt.
Voor meer informatie over Safari, kijk hoe je het altijd in een privévenster kunt openen of met een gebaar door je tabbladen kunt bladeren.