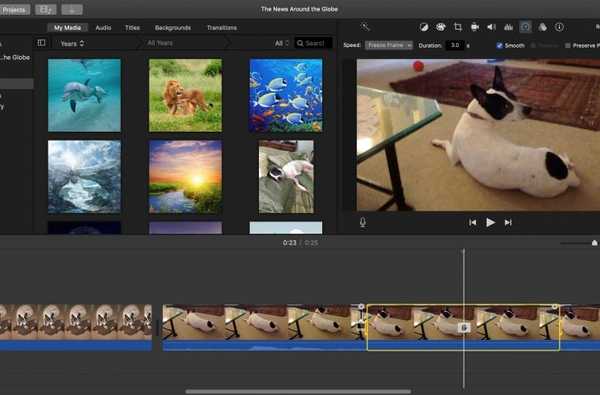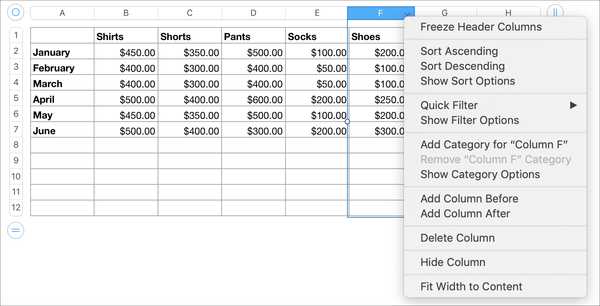Weten hoe u snel en gemakkelijk met pagina's in de Apple Pages-toepassing kunt werken, is essentieel bij het maken van lange documenten. Misschien wilt u een pagina op een specifieke plek toevoegen, een pagina verwijderen die u niet langer wilt, of ze in een andere volgorde herschikken.
In deze zelfstudie wordt uitgelegd hoe u pagina's in Pages op Mac kunt toevoegen, herschikken, dupliceren en verwijderen.
Soorten documenten in pagina's
Voordat we ingaan op het werken met pagina's in Pages, is het belangrijk om te weten dat er twee verschillende documenttypen zijn en dat het proces voor het werken met pagina's afhankelijk is van het type.
Tekstverwerking documenten zijn de normale typen voor het schrijven van essays, rapporten, artikelen en brieven. Het document bestaat grotendeels uit tekst.
Pagina layout documenten zijn wat u gebruikt om dingen zoals nieuwsbrieven, flyers en posters te maken. Het document bestaat uit objecten zoals tekstvakken en afbeeldingen.
Let dus bij het doorlopen van de onderstaande stappen op het type document dat u gebruikt, omdat de stappen variëren. Als u niet zeker weet welk type u gebruikt, klikt u op Document knop rechtsboven selecteert u Document tabblad, en als Documentgedeelte is aangevinkt, dan is het een tekstverwerkingsdocument.
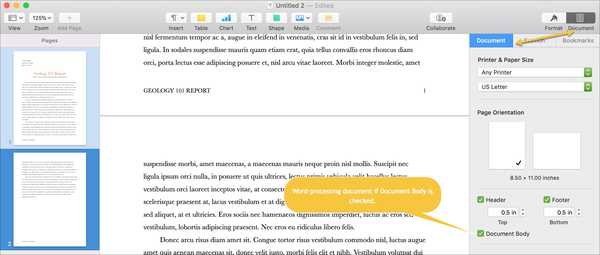
Voeg een nieuwe pagina toe aan Pages
Hoewel het proces voor het toevoegen van een nieuwe pagina in Pages in principe hetzelfde is voor tekstverwerking en pagina-indelingsdocumenten, is het belangrijk op te merken dat er een verschil is in waar de pagina zal worden geplaatst.
Voeg een nieuwe tekstverwerkingspagina toe
1) Verplaats uw cursor naar de plek in uw document waar u de nieuwe pagina wilt laten verschijnen.
2) Klik Pagina toevoegen vanuit de werkbalk.

Notitie: Als u de nieuwe pagina na een andere pagina wilt, moet u de invoegpositie plaatsen aan het einde van de tekst in het document. Als u in het midden van een tekst klikt en de pagina toevoegt, wordt die pagina daar weergegeven en wordt uw tekst naar een andere pagina verplaatst.
Voeg een nieuwe pagina-indeling toe
1) Selecteer de pagina in uw document waar u de nieuwe pagina wilt volgen.
2) Klik Pagina toevoegen vanuit de werkbalk. Als u de zijbalk Miniatuur gebruikt, klikt u met de rechtermuisknop of houdt u Control ingedrukt en klikt u op de pagina en selecteert u Nieuwe pagina.
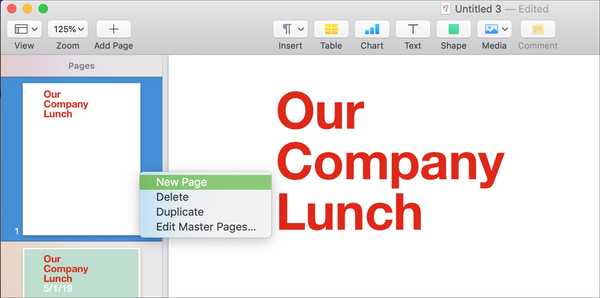
Pagina's opnieuw rangschikken in pagina's
Het herschikken van uw documentpagina's verschilt volledig afhankelijk van het documenttype, waarbij het type Pagina-indeling veel eenvoudiger is.
Tekstverwerkingspagina's herschikken
Technisch gezien is er geen manier om pagina's gewoon in een tekstverwerkingsdocument te verplaatsen, wat jammer is. Maar er is een oplossing die u kunt gebruiken en hier is hoe. Stel dat u een document van vijf pagina's hebt en dat u pagina twee naar het einde wilt verplaatsen.
1) Ga naar het einde van pagina vijf en voeg een nieuwe pagina in zoals beschreven in de bovenstaande stappen.
2) Ga terug naar pagina twee, selecteer alle tekst, knip deze en plak deze in de nieuwe pagina die u aan het einde van uw document hebt gemaakt. Om te knippen en plakken, kunt u de Knop Bewerken in de menubalk of klik met de rechtermuisknop en gebruik de contextmenu.
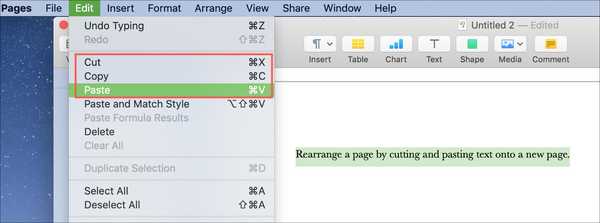
Pagina-indeling pagina's herschikken
1) Open de zijbalk Miniatuur door te klikken op Visie > Paginaminiaturen weergeven.
2) Klik in de zijbalk op de pagina die u wilt verplaatsen en sleep deze naar de nieuwe locatie in het document.
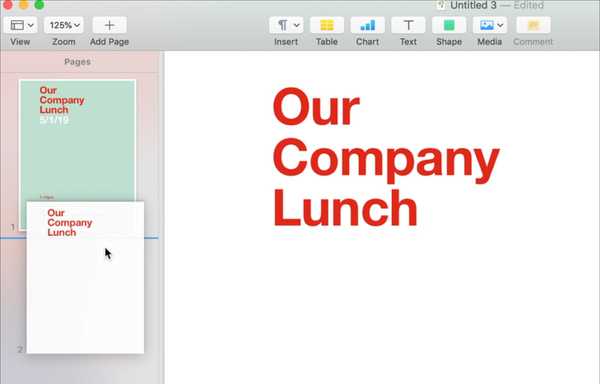
Een pagina dupliceren in pagina's
Net als bij het herschikken van pagina's, is het dupliceren van een pagina in een paginalay-outdocument veel eenvoudiger dan in een tekstverwerkingsdocument.
Een tekstverwerkingspagina dupliceren
Tekstverwerkingsdocumenten gebruiken secties en standaard is het document allemaal één sectie, tenzij u specifiek meer toevoegt. Je kunt dus niet zomaar een enkele pagina dupliceren (tenzij het een eigen sectie is), je moet de sectie dupliceren en verwijderen wat je niet wilt.
1) Klik Bewerk > Selectie dupliceren vanuit de menubalk. Als de zijbalk met miniaturen geopend is, kunt u met de rechtermuisknop klikken of Control ingedrukt houden en klikken en vervolgens kiezen Duplicaat uit het contextmenu.
2) Vervolgens moet u de ongewenste pagina's voor die sectie verwijderen zoals beschreven in de stappen "Een pagina verwijderen" om te volgen.
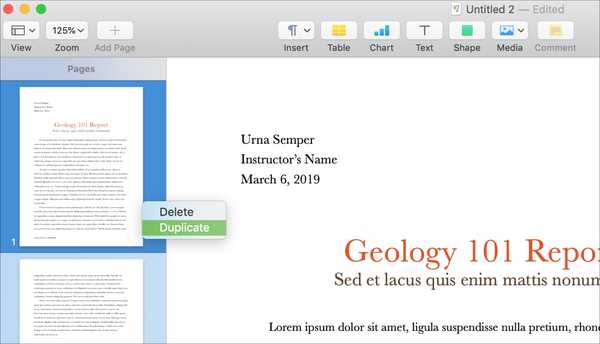
Een pagina-opmaakpagina dupliceren
1) Open de zijbalk Miniatuur en klik op de pagina die u wilt dupliceren.
2) Klik Bewerk > Selectie dupliceren vanuit de menubalk. Of klik met de rechtermuisknop of houd Control ingedrukt en klik en kies vervolgens Duplicaat uit het contextmenu.
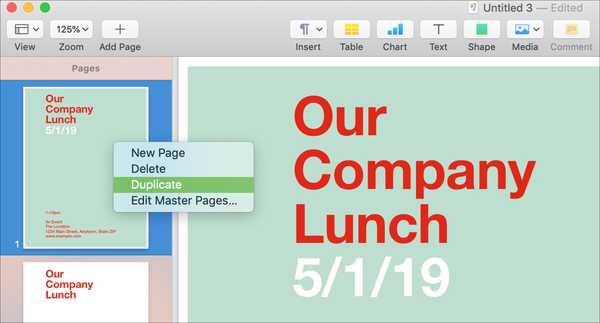
Verwijder een pagina in Pages
Het verwijderen van een enkele pagina uit een document is wederom eenvoudiger met een pagina-indelingsdocument dan een tekstverwerkingsdocument. Maar het kan natuurlijk wel.
Verwijder een tekstverwerkingspagina
1) Ga naar de pagina die u in uw document wilt verwijderen en verwijder alles van de pagina.
2) Zodra de pagina leeg is, klikt u erop en drukt u op Delete sleutel. Als er nog spaties op uw pagina staan, moet u mogelijk een paar keer op Verwijderen drukken. Doe dit gewoon totdat de pagina uit het document verdwijnt.
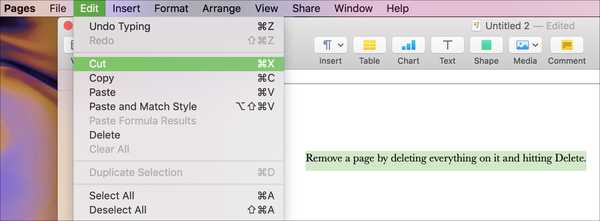
Verwijder een pagina-opmaakpagina
1) Open de zijbalk Miniatuur en klik op de pagina die u wilt verwijderen.
2) Klik Bewerk > Delete vanuit de menubalk. Of klik met de rechtermuisknop of houd Control ingedrukt en klik en kies vervolgens Delete uit het contextmenu.
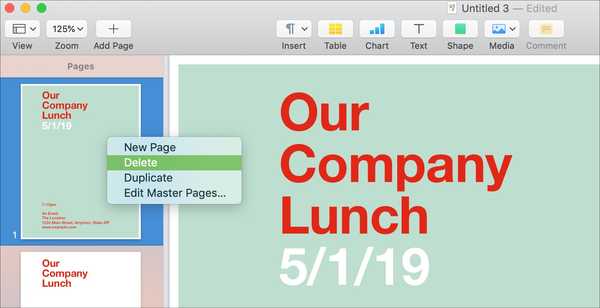
Inpakken
Werken met pagina's in uw document in Apple Pages op Mac kan een beetje vervelend zijn, afhankelijk van uw documenttype en wat u probeert te bereiken. Maar er is een manier of een oplossing, wat er ook gebeurt. Vindt u het werken met pagina's in Pages gemakkelijk of niet?
Bekijk voor gerelateerde artikelen hoe u het aantal woorden kunt weergeven of met kop- en voetteksten in Pages kunt werken.