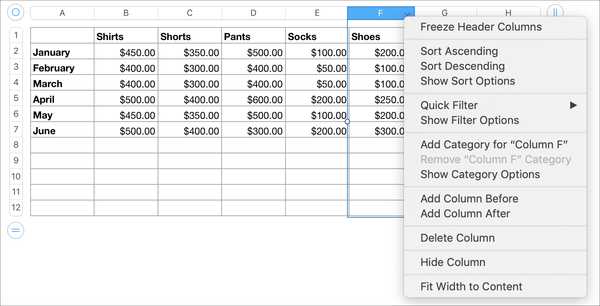Een overgang in iMovie is wat je ziet als je van de ene clip naar de volgende gaat. U kunt bijvoorbeeld vervagen en vervolgens vervagen naar de volgende clip of een dissolve-effect tussen uw scènes gebruiken. Overgangen bieden een soepele manier om tussen uw filmclips te schakelen.
U kunt overgangen automatisch of handmatig (Mac) toevoegen, ze langer of korter maken en ze verwijderen als u van gedachten verandert. In deze zelfstudie wordt uitgelegd hoe u iMovie-overgangen op Mac en iOS kunt toevoegen, bewerken en verwijderen.
Werken met overgangen op Mac
Overgangen automatisch toevoegen
Open uw project voor bewerking in iMovie op uw Mac en doe vervolgens het volgende om automatisch overgangen in te voegen.
1) Klik instellingen in de rechterhoek van de tijdlijn.
2) Vink het vakje aan voor Automatische inhoud.

Zoals Apple op de ondersteuningspagina vermeldt voor het automatisch toevoegen van overgangen:
Als u een thema op uw film hebt toegepast, voegt iMovie standaard cross-dissolve-overgangen tussen clips in, met incidentele overgangen op basis van het thema. Niet elke ruimte tussen clips krijgt een overgang.
Als u alleen standaardovergangen zonder thema wilt, moet u uw thema verwijderen en het vinkje verwijderen. Houd er rekening mee dat als u al een thema hebt gekozen, alle thema-elementen worden verwijderd.
1) Klik instellingen in de rechterhoek van de tijdlijn.
2) Klik op de Thema vak, kiezen Geen thema, en klik Verandering.
3) Schakel het selectievakje uit voor Automatische inhoud.

Overgangen handmatig toevoegen
Om handmatig overgangen toe te voegen, moet u ervoor zorgen dat het vakje voor Automatische inhoud, zoals hierboven beschreven, is ongehinderd. Als u het vakje niet uitschakelt, wordt u gevraagd dit te doen voordat u zelf een overgang toevoegt. Vervolgens kunt u uw eigen overgangen toevoegen met behulp van de onderstaande stappen.
1) kiezen Transitions in de iMovie-browser. Om een voorbeeld van een overgang te bekijken, beweegt u gewoon uw cursor van links naar rechts over de overgang. Je ziet het voorbeeld rechts.
2) U kunt een overgang tussen clips of aan het begin en einde van een clip toevoegen:
- Een overgang tussen clips toevoegen, klik en sleep er een naar de tijdlijn van uw film op de gewenste plek.
- Een overgang toevoegen aan het begin en einde van een enkele clip, selecteer de clip in uw tijdlijn en dubbelklik vervolgens op de gewenste overgang.

Overgangen bewerken
U kunt de lengte van een overgang bewerken en een standaardlengte instellen. Voor overgangen die u handmatig toevoegt, is de standaardlengte een halve seconde. Voor automatische overgangen die met een thema worden toegepast, is de standaardlengte twee seconden.
Bewerk de lengte van een overgang
1) Dubbelklik op de overgang in de tijdlijn.
2) Voer het aantal seconden in de Duur vak.
3) Klik Van toepassing zijn.

Wijzig de standaardlengte van alle overgangen
1) Klik iMovie > voorkeuren vanuit de menubalk.
2) Naast Transitions, voer de aantal seconden voor de duur van.

Vergeet niet dat dit het aantal seconden is waarop wordt toegepast alle overgangen u voegt toe aan uw tijdlijn die vooruit gaat.
Overgangen verwijderen
Als u besluit dat u een overgang wilt verwijderen, is het supergemakkelijk. Alleen maar klik op de overgang in uw tijdlijn, die deze markeert en vervolgens op uw drukt Delete sleutel.
Werken met overgangen op iOS
Overgangen toevoegen
Overgangen werken in iMovie op iOS iets anders dan op Mac. Standaard voegt de app automatisch overgangen toe terwijl u clips toevoegt. Dit is handig omdat u het niet zelf hoeft te doen en u nog steeds snel wijzigingen kunt aanbrengen of een overgang kunt verwijderen.
Overgangen bewerken
Je kunt het type overgang dat je kiest, samen met de duur eenvoudig aanpassen op iOS.
1) Druk op Overgang in de tijdlijn.
2) Selecteer een andere overgang wanneer de opties onderaan verschijnen. U kunt op Oplossen, Schuiven, Wissen of Vervagen tikken. U kunt ook op Thema tikken om er een te gebruiken dat wordt geleverd met een thema dat u kiest.
3) Onder de overgangstypes kunt u een kiezen looptijd van 0,5, 1,0, 1,5 of 2,0 seconden door gewoon op de gewenste te tikken.

Overgangen verwijderen
Een overgang op iPhone of iPad verwijderen, tik op de overgang in de tijdlijn. Net als op een Mac wordt de overgang gemarkeerd. Wanneer de overgangstypes verschijnen, tikt u op Geen.
Inpakken
Overgangen gebruiken is een ideale manier om een soepele "overgang" van de ene clip of scène in uw film naar de volgende te garanderen. Ze dragen echt bij aan de ervaring bij het bekijken van een film.
Ga je coole overgangen toevoegen aan je films op Mac of iOS? Laat ons weten wat je favorieten zijn in de reacties hieronder!