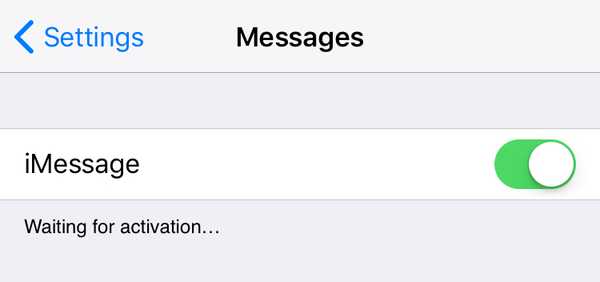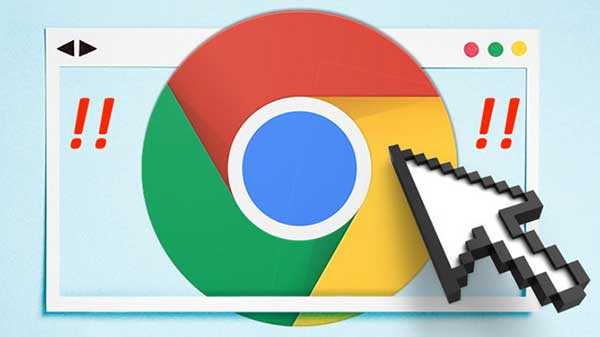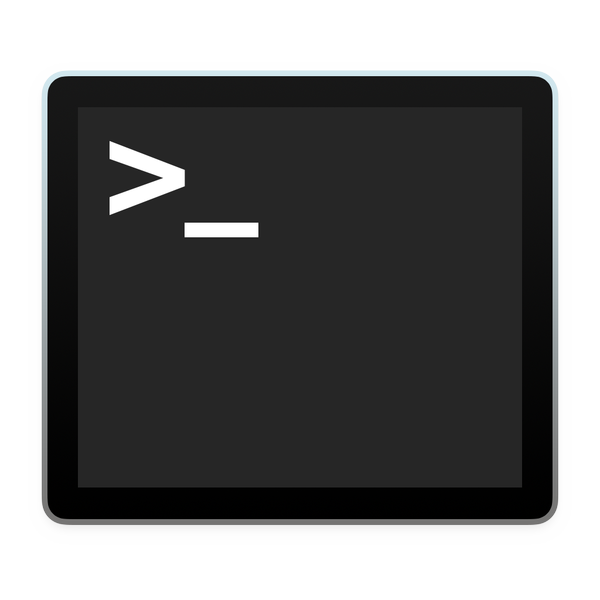

Een van de beveiligingsfuncties in macOS is een prompt die verschijnt wanneer u een programma voor het eerst opent: Dit is een applicatie gedownload van internet. Weet je zeker dat je het wilt openen??
Hoewel dit nuttig kan zijn voor de gemiddelde Joe, omdat hij kan voorkomen dat hij programma's opent die hij per ongeluk heeft gedownload (zoals malware), willen power users misschien om de prompt heen navigeren. Als je al een goede huishouding oefent in wat je downloadt en opent, kan dit dialoogvenster een tijdverspilling zijn. Er zijn verschillende manieren om ermee om te gaan, en deze gids zal je door hun voor- en nadelen vertellen.
Optie 1: klik met de rechtermuisknop om te openen
Dit is veruit de gemakkelijkste en veiligste methode om Gatekeeper-prompts af te handelen. Hoewel het nog steeds enige tijd duurt en u niet volledig met vragen hoeft te handelen, kunt u toepassingen onmiddellijk openen terwijl de beveiliging ingeschakeld blijft.
Om een door Gatekeeper geblokkeerd bestand te openen zonder naar Systeemvoorkeuren te verwijzen of het uit te schakelen, klikt u met de rechtermuisknop op het betreffende bestand (of ctrl-klik als dat jouw ding is), en selecteer in het menu dat verschijnt Open. Er verschijnt nu een prompt waarin om bevestiging wordt gevraagd. Raken Open nogmaals en uw toepassing wordt geopend.

In de toekomst wordt de toepassing zonder bevestiging geopend, omdat deze is goedgekeurd. U hoeft dit alleen te doen bij de eerste lancering. Deze methode werkt voor zowel de "x is een toepassing gedownload van internet. Weet je zeker dat je het wilt openen? "En" x kan niet worden geopend omdat het niet is gedownload uit de App Store "en laat Gatekeeper altijd ingeschakeld.
Optie 2: toestaan via systeemvoorkeuren
Deze methode is functioneel identiek aan optie 1, en omdat het iets langer duurt, is het waarschijnlijk minder wenselijk. Toch is het goed om te weten dat het er is. Dubbelklik eerst op de toepassing. Zodra de prompt verschijnt met de melding dat het niet kan worden geopend, annuleert u het en start u Systeem voorkeuren. Navigeer naar de Beveiliging en privacy sectie, en onder de Algemeen tabblad ziet u uw geblokkeerde programma. Klik eenvoudig Toch openen om het te lanceren. Zoals eerder hoeft u dit slechts eenmaal per programma te doen.

Optie 3: schakel Poortwachter volledig uit
Deze methode vermijdt volledig het omgaan met prompts, maar met een pijnlijk duidelijk nadeel: het volledige verlies van poortwachtersbescherming. Om deze reden raad ik deze methode niet aan, tenzij u echt weet wat u doet en weet hoe u persoonlijk de herkomst en integriteit van uw gedownloade bestanden kunt controleren via een andere methode.
Als je zeker weet dat je niet wilt dat Gatekeeper je bestanden controleert, volg dan de onderstaande instructies om het volkomen impotent te maken.
1) Open Terminal van / Toepassingen / Hulpprogramma's of via Spotlight.
2) Voer bij de prompt de volgende opdracht in:
sudo spctl --master-uitschakelen
3) Raken invoeren om het uit te geven en vervolgens te starten Systeem voorkeuren.
4) Navigeren naar Beveiliging en privacy,en onder Algemeen u zou nu een derde schakelaar in de moeten zien Sta apps toe die zijn gedownload van: sectie, die er eerder niet was.

Zoals u kunt zien, kunnen we dat nu Apps toestaan die zijn gedownload van: Overal, wat aangeeft dat Gatekeeper volledig is uitgeschakeld. Het besturingssysteem vraagt u nooit om een programma opnieuw te openen. Dit is de meest tijdbesparende, maar ook minst veilige methode die beschikbaar is. Gebruik verstandig.
Om Gatekeeper weer in te schakelen, selecteert u eenvoudig een van de andere twee schakelaars. Na het sluiten en openen van Systeemvoorkeuren de Overal optie is weer verdwenen en moet u de opdracht in stap 2 opnieuw uitvoeren om deze terug te brengen.
Optie 4: quarantaine uitschakelen
Deze methode heeft precies hetzelfde effect als optie 3, maar gaat er op een andere manier mee om. Ik doe niet raad iedereen aan om deze methode te gebruiken, omdat het tamelijk ongedocumenteerd is en optie 3 een gesanctioneerde methode is met hetzelfde resultaat, maar ik neem het hier op voor esoterische doeleinden.
Met deze methode wordt het in quarantaine plaatsen van bestanden uitgeschakeld. Bestanden die zijn gedownload van internettoepassingen zoals browsers, Mail en zelfs AirDrop, worden normaal gesproken gemarkeerd met een Quarantainekenmerk door die programma's. Hierdoor controleert Gatekeeper hun integriteit. Gatekeeper controleert geen enkel bestand zonder quarantainevlag. In feite is quarantaine het eigendom waarop Gatekeeper is gebouwd. Optie 3 schakelt Gatekeeper uit, wat betekent dat het geen bestanden zal controleren, zelfs als ze een quarantainevlag hebben. Met deze methode (optie 4) wordt het toewijzen van quarantainevlaggen aan bestanden uitgeschakeld, wat betekent dat Gatekeeper denkt dat het niet nodig is om deze te controleren, ook al is Gatekeeper technisch niet uitgeschakeld.
Hoewel de twee methoden hetzelfde resultaat hebben, is het gebruikte mechanisme anders. Zoals ik hierboven al zei, is dit een ietwat vreemde techniek en waarschijnlijk niet ideaal om te gebruiken. Zie hieronder voor het uitschakelen van bestanden in quarantaine plaatsen.
1) Open Terminal van / Toepassingen / Hulpprogramma's of via Spotlight.
2) Voer bij de prompt de volgende opdracht in:
standaardwaarden schrijven com.apple.LaunchServices LSQuarantine -bool false
3) Raken invoeren om het commando te geven.
4) Om te controleren of de voorkeur correct is ingesteld, voert u deze opdracht in bij de prompt:
standaardwaarden lees com.apple.LaunchServices
Als deze is ingesteld, zou de afdruk moeten verschijnen LSQuarantine = 0.

5) Start uw computer opnieuw op om de wijzigingen toe te passen.
6) Na het opnieuw opstarten, test het door te proberen een programma te openen dat is gedownload van internet.
Als u besluit quarantaine weer in te schakelen (wat u echt zou moeten doen), kunt u deze instructies volgen om het opnieuw in te schakelen.
1) Start Terminal.
2) Voer bij de prompt in een van de volgende twee opdrachten:
standaardwaarden schrijven com.apple.LaunchServices LSQuarantine -bool truestandaardinstellingen verwijderen com.apple.LaunchServices
De eerste opdracht keert de waarde om die u in de oorspronkelijke instructies hebt ingesteld waar, het dialoogvenster terugbrengen. De tweede opdracht verwijdert volledig de parameter die u in de oorspronkelijke instructies hebt gemaakt, waardoor het dialoogvenster opnieuw wordt geopend. Het eindresultaat is hetzelfde; u kunt kiezen wat u maar wilt.
3) Om te controleren of de wijziging is geslaagd, voert u de in lezen commando opnieuw:
standaardwaarden lees com.apple.LaunchServices
Als u de -Bool waar commando in Stap 2, moet de uitvoer als volgt zijn:

LSQuarantine = 1 betekent dat het dialoogvenster is ingeschakeld. Als u de verwijderen commando in Stap 2, ziet de uitvoer er als volgt uit:

Dit betekent dat de parameter volledig is verwijderd en terugkeert naar het standaardgedrag, dat het dialoogvenster weergeeft.
4) reboot.
Als u voor een encore het quarantainekenmerk uit een enkel bestand wilt verwijderen, kunt u de onderstaande opdracht gebruiken. Dit kan handig zijn omdat het in quarantaine in het algemeen op Gatekeeper staat, maar het betekent dat een specifiek bestand niet langer de prompt weergeeft. Misschien hebt u een applicatie waarvan u weet dat deze veilig is en op meerdere computers moet worden geïnstalleerd. Verwijder de quarantaine om te voorkomen dat de prompt op elke computer verschijnt. Van Terminal:
xattr -d com.apple.quarantine / pad naar quarantaine-bestand
Vervangen /path-to-in quarantaine-file met de locatie van uw bestand, of sleep het bestand gewoon naar het Terminal-venster bij dat deel van de opdracht. Het zal nu door het net van Gatekeeper glippen als een "bekend veilig bestand".
En zo brokkelt het koekje af. Nog een klein ongemak dat wordt geplet door de kracht van de opdrachtregel.
Van hoeveel van deze methoden was u zich altijd bewust? Zweer je bij Gatekeeper, of vind je dat niet nodig? Wist je het verschil tussen poortwachter en quarantaine??