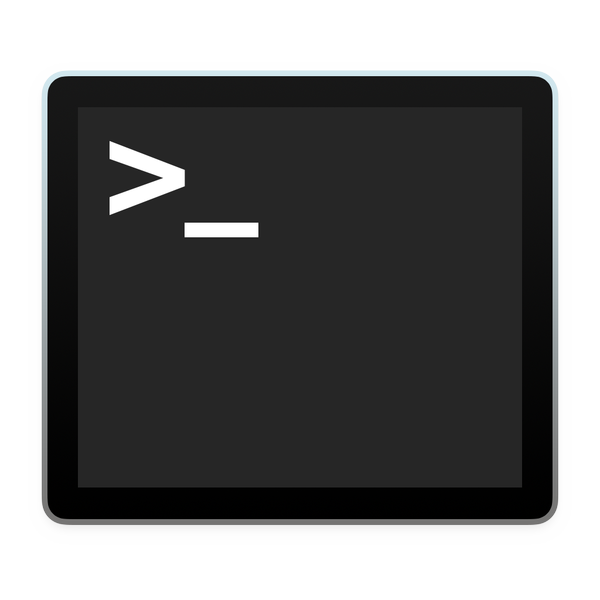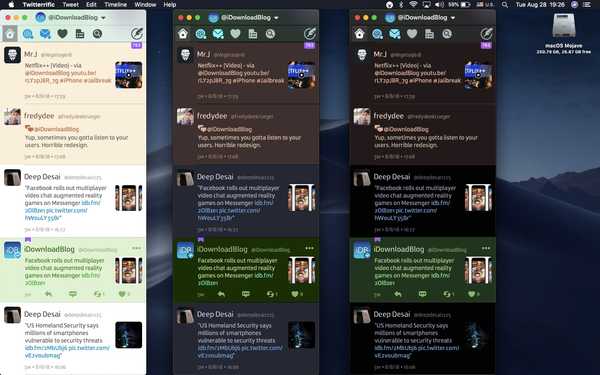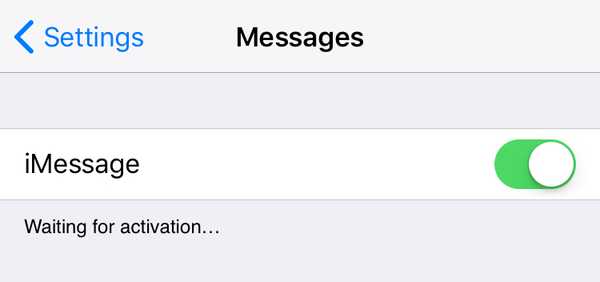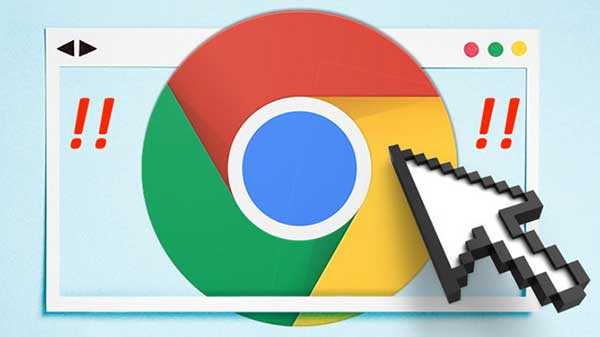USB-sticks zijn handig wanneer u grote hoeveelheden gegevens moet meenemen. Van documenten tot films, een aanzienlijk deel van de digitale gemeenschap is op een bepaald moment op dit kleine stukje hardware gaan vertrouwen. USB-apparaten zijn groter geworden qua opslagcapaciteit en omgekeerd qua fysieke grootte. Maar als elektronische apparaten, zijn deze ook vatbaar voor corruptie. 'Windows kan de schijf niet formatteren' is een veel voorkomende foutmelding. Als u het probleem op Windows wilt oplossen, moet u vertrouwen op een van de vier beste methoden die hieronder worden vermeld:

Controleer op fouten
Het Windows-besturingssysteem biedt een ingebouwde hulpprogramma voor foutcontrole dat de meeste USB-gerelateerde fouten kan oplossen.
Stap 1. Open Verkenner en klik met de rechtermuisknop op de pen drive en selecteer 'Eigenschappen. '
Stap 2. Ga vervolgens naar het tabblad Extra en klik vervolgens op 'Nu controleren' onder Foutcontrole.
Stap 3. Het volgende pop-upvenster biedt u twee opties, 'Bestandssysteemfouten automatisch corrigeren' en 'Scannen naar en proberen herstel van slechte sectoren' en klik vervolgens op Start.
Het hulpprogramma Foutcontrole treedt in werking en doet zijn werk op dit moment en u krijgt dit bericht niet meer wanneer u uw pen drive probeert te formatteren.
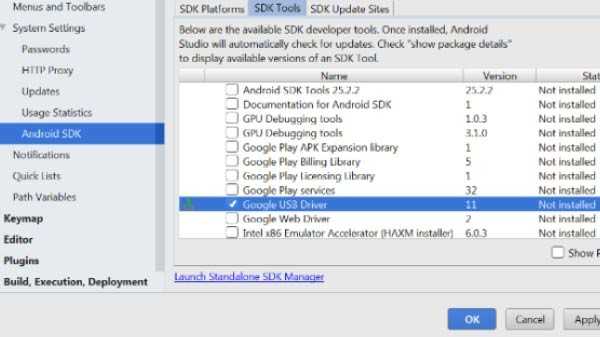
Update USB-stuurprogramma
De fout 'Windows kon de pen drive niet formatteren' kan ook opduiken vanwege verouderde USB-stuurprogramma's. Het bijwerken van de stuurprogramma's is een andere manier om de betreffende fout op te lossen.
Stap 1. Open het dialoogvenster Uitvoeren op uw computer door tegelijkertijd op de Windows-toets en de R-knop te drukken en typ vervolgens devmgmt.msc gevolgd door Enter.
Stap 2. U wordt naar Apparaatbeheer gebracht waar u de Universal Serial Bus-controllers kunt vinden en uitbreiden. Zoek naar onbekende apparaten, klik er met de rechtermuisknop op en klik vervolgens op 'Eigenschappen'. '
Stap 3. Klik in het volgende venster op 'Stuurprogramma bijwerken' en selecteer vervolgens de optie 'Automatisch naar updates zoeken'. '
Het hulpprogramma zoekt naar de nieuwste versie van de USB-driver en installeert deze automatisch op uw apparaat.
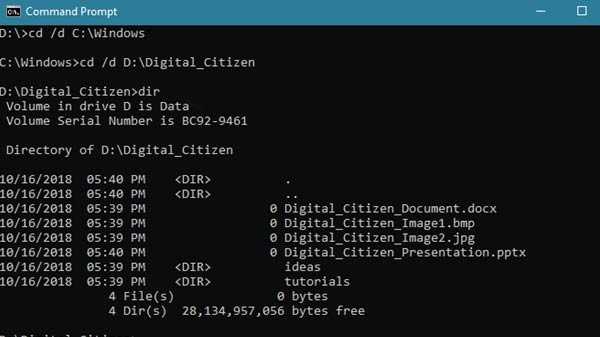
Opdrachtprompt gebruiken
Als de hierboven vermelde methoden niet werken, is de volgende optie waarop u kunt vertrouwen de opdrachtprompt. U kunt uw pen drive formatteren met CMD.
Stap 1. Sluit uw pen drive aan op uw computer en verwijder alle andere USB-apparaten.
Stap 2. Open de opdrachtprompt als beheerder en voer 'diskpart' in en druk op enter.
Stap 3. Als u 'list disk' typt, worden alle aangesloten apparaten weergegeven. Noteer het schijfnummer van uw USB-apparaat.
Stap 4. Typ 'selecteer schijf schijfnummer. 'Vervang schijfnummer door uw schijfnummer.
Stap 5. Typ 'schoon' en druk vervolgens op Enter.
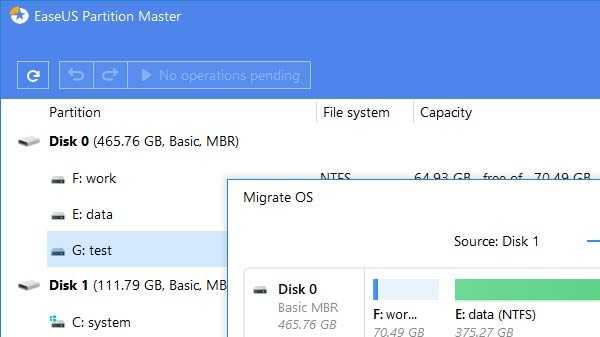
EaseUS-partitietool gebruiken
Als alle hierboven vermelde methoden mislukken, kan het EaseUS-partitietool worden gebruikt om pen-drives te formatteren.
Stap 1. Download en installeer EaseUs partitietool.
Stap 2. Klik na installatie met de rechtermuisknop op de schijf die u wilt formatteren en klik op 'Formatteren. '
Stap 3. In de volgende stap wordt u gevraagd om het partitielabel in te stellen. Selecteer daarna het bestandssysteem.
Stap 4. Klik vervolgens op 'OK. '
Stap 5. Klik in de laatste stap op 'Bewerking uitvoeren' en vervolgens op 'Toepassen'. '