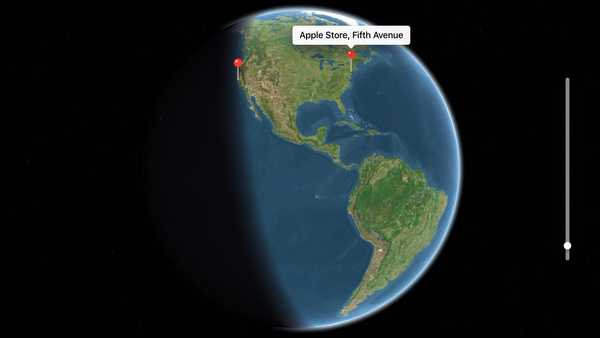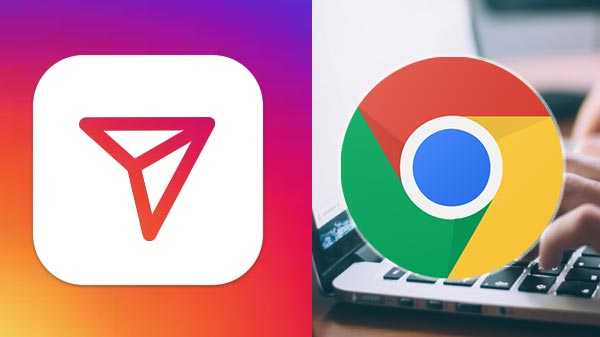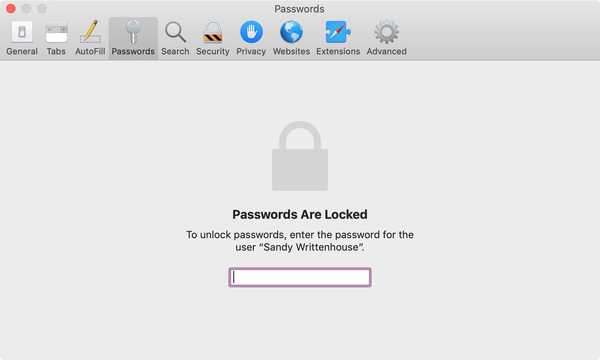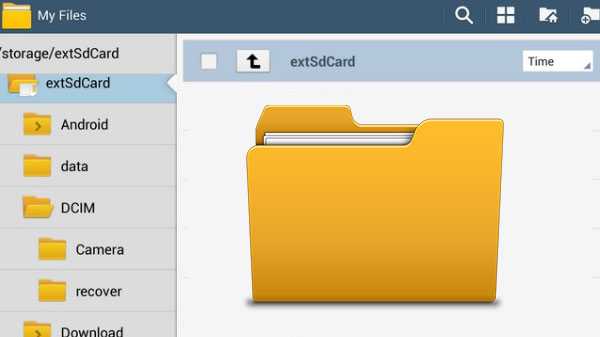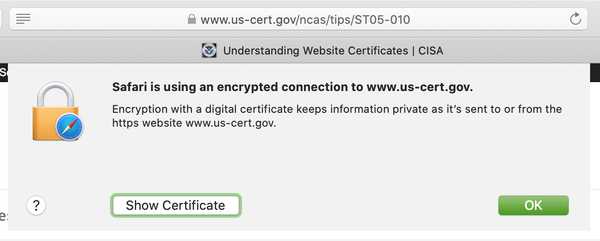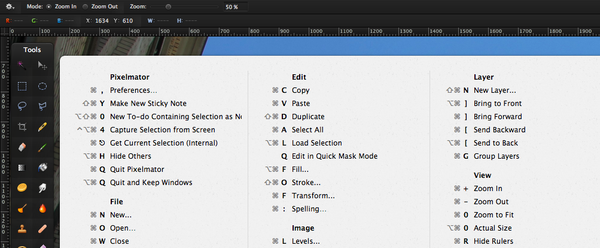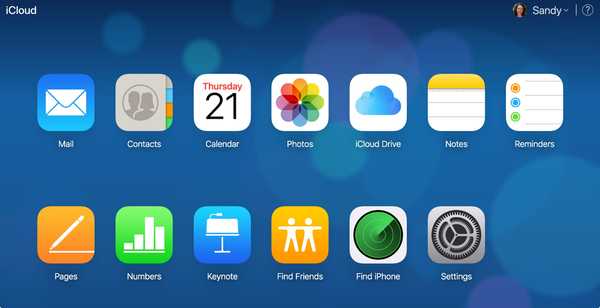E-mailkoppen bevatten belangrijke details die u op enig moment wilt bekijken. U kunt de e-mailadressen van oorsprong en bestemming achterhalen, het pad dat het bericht aflegt, de servers waar de e-mail doorheen gaat, de datums en tijden van de activiteit en nog veel meer.
Dit soort details zijn nuttig bij het traceren van berichten, het onderzoeken van spam en het oplossen van problemen.
Dus als u geïnteresseerd bent in deze informatie, kunt u als volgt de volledige e-mailkoppen weergeven in de Mail-app op Mac.
Bekijk de volledige e-mailkop voor een bericht
Open de Mail app op uw Mac en volg deze eenvoudige stappen om de volledige e-mailkoptekst voor een specifiek bericht te bekijken.
1) Selecteer de e-mail waarvoor u de koptekst wilt bekijken.
2) Klik Visie in de menubalk.
3) Ga naar beneden Bericht en kies Alle kopteksten in het pop-outmenu.

U ziet dan alle koptekstinformatie in die e-mail.

Als u die details wilt sluiten, volgt u dezelfde stappen en selecteert u Standaard headers in het pop-outmenu.
Als u van plan bent vaak volledige e-mailkoppen te bekijken, kunt u de knop ook toevoegen aan uw e-mailwerkbalk.
1) Klik met de rechtermuisknop op het grijze gebied boven aan uw Mail-app en selecteer Werkbalk aanpassen uit het contextmenu.
2) Sleept de Alle kopteksten knop op de werkbalk.
3) Klik Gedaan.

Als u nu de koppen van een bepaalde e-mail wilt bekijken, selecteert u deze en klikt u op Alle kopteksten knop.
Bekijk e-mailkoppen voor alle berichten
Als u permanent e-mailkoptekstinformatie wilt bekijken voor alle berichten die u ontvangt, kunt u deze wijziging aanbrengen in de instellingen van de Mail-app. U moet eerst weten welke details u wilt zien. U kunt bijvoorbeeld dingen bekijken zoals het retourpad of het inhoudstype.
1) Open Mail, Klik Mail uit de menubalk en kies voorkeuren.
2) In de bekijkt tabblad, klik op Toon berichtkoppen vervolgkeuzelijst en selecteer Op maat.
3) Voeg vervolgens de parameters toe die u wilt zien door op te klikken plusteken.
4) Wanneer u klaar bent, klikt u op OK.

Nu zie je die details voor elke e-mail die in je inbox komt.

Als u besluit dat u die informatie niet langer wilt bekijken of wilt bewerken, keert u gewoon terug naar de vervolgkeuzelijst met berichtkoppen. Om terug te keren naar de normale kopteksten, kunt u selecteren Standaard in de vervolgkeuzelijst. Selecteer om een specifieke header-parameter te verwijderen Op maat, kies het detail en klik op minteken.

Inpakken
Het bekijken van de volledige kopteksten van een e-mail is niet zo gebruikelijk, daarom zie je normaal gesproken alleen de afzender, je e-mailadres en de onderwerpregel voor inkomende berichten. Maar het is belangrijk om te weten hoe je die volledige headers kunt bekijken als dat nodig is en zoals je kunt zien, het is gemakkelijk in de Mac Mail-app.
Heb je ooit e-mailkoppen moeten bekijken om een probleem te onderzoeken? Laat ons weten hoe die kopgegevens u hebben geholpen!