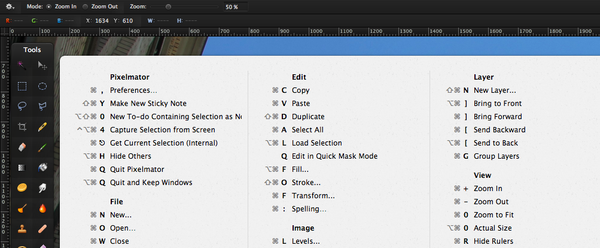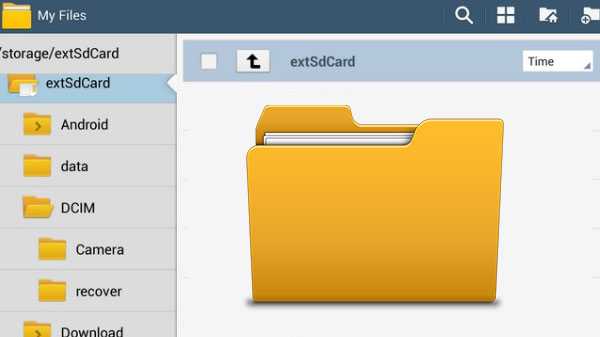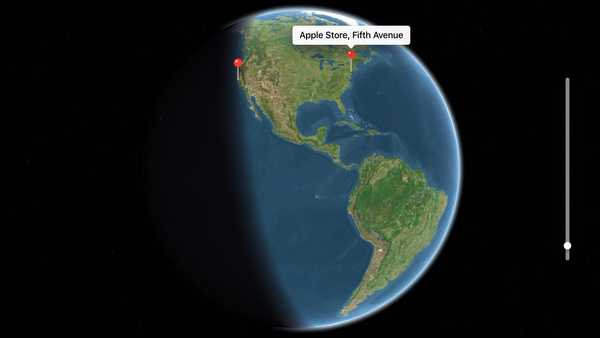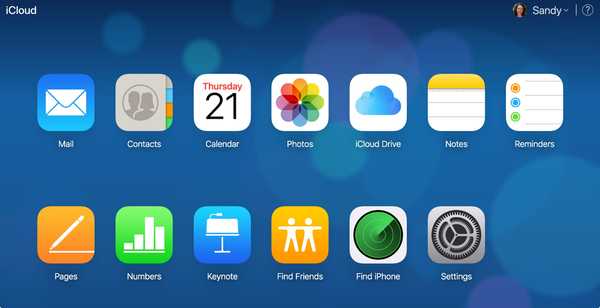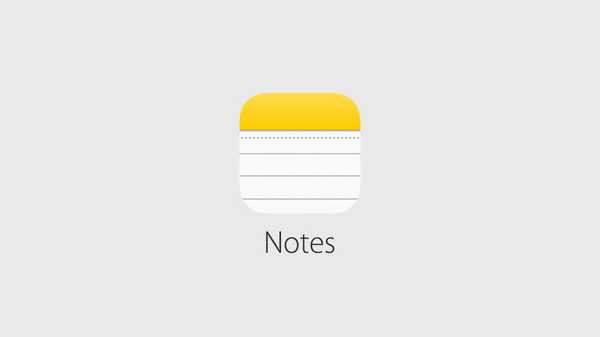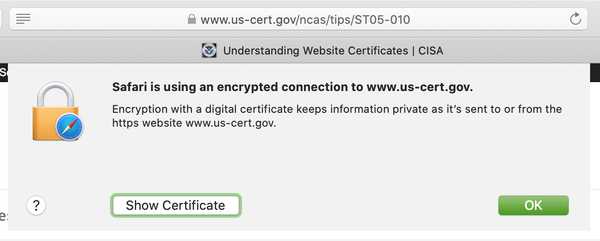
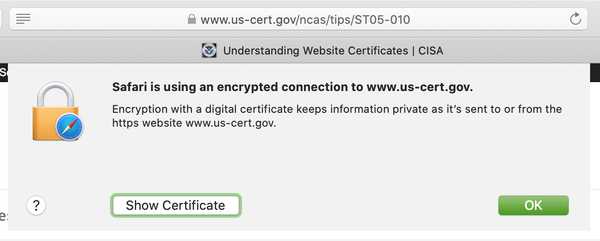
Als u zich zorgen maakt over het eigendom van een website die u bezoekt of wilt u ervoor zorgen dat de gegevens die u via die site verzendt, veilig zijn, wilt u misschien het digitale certificaat van een site bekijken. In deze zelfstudie laten we u zien hoe u een digitaal certificaat in de meest gangbare browsers kunt bekijken: Safari, Firefox en Chrome.
Certificaten controleren
Dit is wat we in dit stuk behandelen, voor het geval je naar een bepaald gedeelte wilt springen.
- Wat is een digitaal certificaat??
- Wat houdt een digitaal certificaat in?
- Bekijk een digitaal certificaat in Safari
- Bekijk een digitaal certificaat in Firefox
- Bekijk een digitaal certificaat in Chrome
Wat is een digitaal certificaat??
Als u dit leest om te zien hoe u het digitale certificaat van een site kunt controleren, weet u waarschijnlijk al wat het is. Er zijn echter veel mensen die niet zo bekend zijn met deze term of tool. Zonder te veel in detail te treden, zijn hier een paar dingen die u moet weten over digitale certificaten.
De CISA-website (Cyber Infrastructure) die deel uitmaakt van het Department of Homeland Security verklaart het goed:
Als een website een geldig certificaat heeft, betekent dit dat een certificeringsinstantie stappen heeft ondernomen om te verifiëren dat het webadres daadwerkelijk tot die organisatie behoort.
Verder:
Door ervoor te zorgen dat een website uw informatie codeert en een geldig certificaat heeft, kunt u uzelf beschermen tegen aanvallers die schadelijke sites maken om uw informatie te verzamelen.
Er zijn twee manieren om snel te identificeren of een website codering met een certificaat gebruikt:
- Een gesloten hangslotsymbool verschijnt naast de URL van de website in de adresbalk van uw browser.
- De URL van de website begint met 'https:' in plaats van 'http:'.
Wat houdt een digitaal certificaat in?
Nadat u het certificaat hebt bekeken, kunt u de volgende details controleren:
Wie heeft het certificaat uitgegeven: Dit is het bedrijf dat de website door een proces heeft geleid om de geldigheid en betrouwbaarheid ervan te bepalen. Zoek naar bedrijven zoals VeriSign, Thawte, DigiCert of GlobalSign.
Wie het certificaat heeft uitgegeven aan: Dit is de website-eigenaar of -organisatie waartoe het certificaat behoort en moet overeenkomen met de naam van wie of wat u verwacht wanneer u de site bezoekt.
Vervaldatum certificaat: De meeste certificaten worden uitgegeven voor een tot twee jaar, maar sommige kunnen zelfs langer zijn. Ze kunnen en moeten worden beoordeeld door de site-eigenaar. Wees voorzichtig met certificaten die zijn verlopen, vooral voor een paar jaar.
Bekijk een digitaal certificaat in Safari
Volg deze stappen om het certificaat te zien voor de pagina die u momenteel bezoekt in Safari.
1) Klik op de hangslot aan het begin van de URL in de adresbalk.
2) Klik in het kleine pop-upvenster dat verschijnt Toon certificaat.

3) U ziet een samenvatting van de certificaatinformatie en kunt deze uitbreiden Vertrouwen en Details secties voor het volledige certificaat.

Bekijk een digitaal certificaat in Firefox
U kunt het certificaat voor de huidige site die u bezoekt op Firefox snel bekijken en al die certificaten in het bestand bekijken.
Bekijk het certificaat van de huidige site
1) Klik op de hangslot aan het begin van de URL in de adresbalk.
2) Je zou moeten zien Verbinding beveiligd. Klik op de pijl ernaast.
3) U ziet dan de uitgever van het certificaat. Daaronder klikt u op Meer informatie.

4) Er verschijnt een venster met details en u kunt op klikken Bekijk certificaat knop die een nieuw tabblad opent met de certificaatgegevens van die website.

Bekijk alle certificaten
1) Klik op de menuknop aan de rechterkant van uw Firefox-werkbalk en kies voorkeuren of klik Firefox > voorkeuren vanuit de menubalk.
2) kiezen Privacy en beveiliging aan de linkerkant en schuif helemaal naar de onderkant van de pagina onder Veiligheid.
3) Klik Bekijk certificaten.
4) Er verschijnt een venster met alle certificaten die bij Firefox zijn opgeslagen.

5) Dubbelklik één om het certificaat op een nieuw tabblad te openen.
Bekijk een digitaal certificaat in Chrome
U kunt het certificaat van de huidige site op twee eenvoudige manieren bekijken in Chrome.
1) Klik op de hangslot aan het begin van de URL in de adresbalk.
2) Klik in het kleine pop-upvenster dat verschijnt Certificaat.

3) Net als het venster dat u in Safari ziet, krijgt u een samenvatting van de certificaatinformatie en kunt u het uitbreiden Details sectie voor meer.

Of u kunt het menu Hulpmiddelen voor ontwikkelaars gebruiken.
1) Klik Visie > Ontwikkelaar > Hulpmiddelen voor ontwikkelaars vanuit de menubalk.
2) Klik aan de rechterkant van de vernieuwde pagina Bekijk certificaat.

Je ziet hetzelfde kleine pop-upvenster alsof je op het hangslot klikt.
Inpakken
Als u bezoekt wat u als een veilige site beschouwt, is een snelle controle van het certificaat van de website de moeite waard. Het duurt slechts een minuut om te zien of de site toebehoort aan wie het moet zijn, of de uitgever een vertrouwde bron is en of het certificaat nog steeds geldig is.
Is het controleren van digitale certificaten voor sites die u bezoekt iets dat u regelmatig doet? Of is dit nieuw voor jou? Laat ons je mening weten of als je eigen tips hebt in de reacties hieronder!
En vergeet niet enkele van onze andere zelfstudies te bekijken!