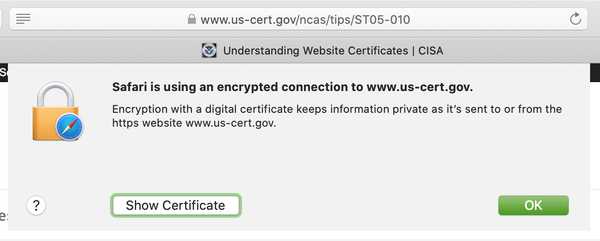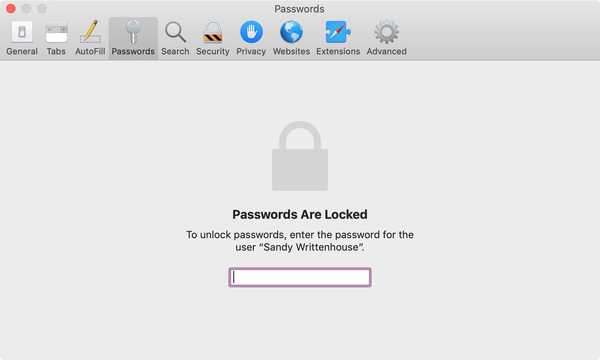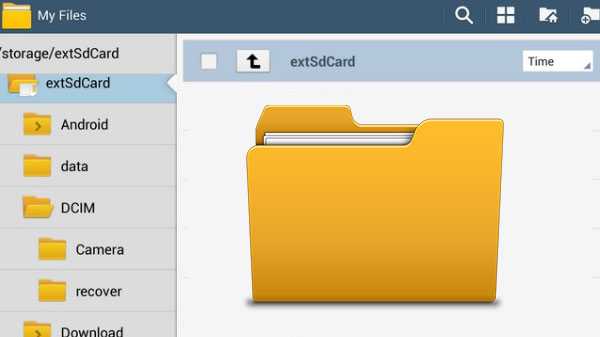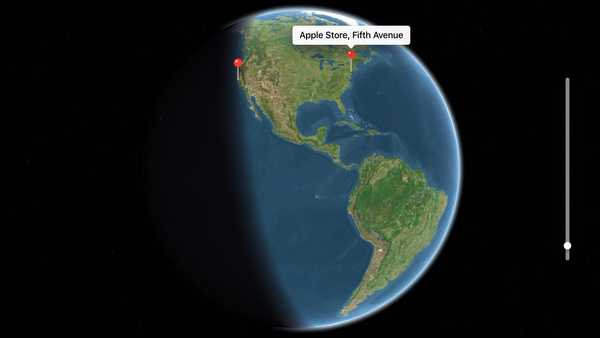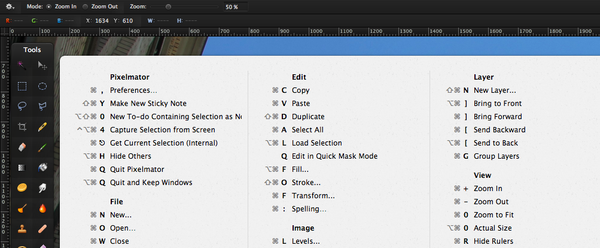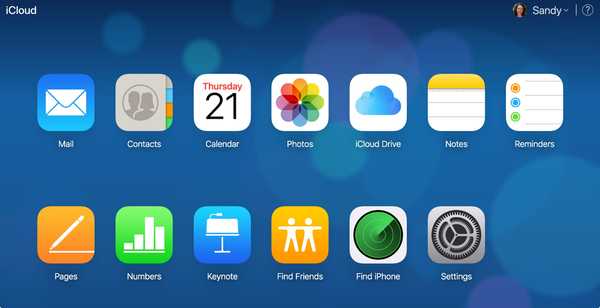macOS Mojave bracht een nieuwe Galerijweergave naar de Finder. Deze nieuwe modus vervangt Cover Flow (zelf geleend uit het iTunes-tijdperk) en laat je door grote voorbeelden van je bestanden bladeren en visueel identificeren waar je naar op zoek bent. Bovendien geeft het voorbeeldvenster van macOS nu EXIF-metagegevens weer, waardoor het eenvoudiger wordt om media-items visueel te beheren, zoals uw foto's.
Wat zijn afbeeldingsmetagegevens?
Metagegevens bieden de belangrijkste details van elk bestand.
EXIF-gegevens zijn metagegevens voor afbeeldingen. In het kader van deze zelfstudie gaan we geen opmerkelijk onderscheid maken tussen de algemene bestandsmetagegevens en EXIF-gegevens.
Metagegevens worden gemaakt door het apparaat waarmee u een foto hebt gemaakt (bijvoorbeeld uw iPhone). Beeldeditors zoals Photoshop kunnen de aanvankelijke afbeeldingsmetagegevens aanvullen met nieuwe informatie, zoals versienummer of auteur, terwijl u touch-ups uitvoert.
Bovendien kunt u met gespecialiseerde apps EXIF-afbeeldingsgegevens handmatig bewerken.

Afbeeldingsmetagegevens worden in een kolom aan de rechterkant weergegeven
De ondersteunde metagegevensrecords omvatten afbeeldingsafmetingen, titel, resolutie, cameramodel, locatie, sluitertijd, ISO, datum en tijd, auteursrechtinformatie, beschrijvingen, miniaturen enz..
Metadata op iPhone, iPad & Mac
Metagegevens worden geschreven, gelezen en ondersteund op zowel iOS als macOS.
Hoewel iOS metadata interpreteert in situaties zoals het bekijken van afbeeldingen in Foto's op een wereldkaart, stelt het deze niet bloot aan de eindgebruiker. Met andere woorden, u hebt een app van derden nodig om EXIF-metagegevens op iOS te bekijken of te bewerken.
TUTORIAL: Hoe locatie van uw iPhone-foto's te verwijderen
Op macOS Mojave, zoals ik al eerder zei, is het bekijken van gedetailleerde metagegevens voor alle afbeeldingen die op je Mac zijn opgeslagen nu een fluitje van een cent dankzij de geheel nieuwe galerijweergave van de Finder.
Blijf deze tutorial lezen voor de stapsgewijze instructies die u tonen hoe u de metagegevens voor uw foto's kunt bekijken, inclusief locatiegegevens en gedetailleerde EXIF-gegevens.
Hoe metagegevens van afbeeldingen op Mac te bekijken
Dit is hoe je toegang krijgt tot de volledige EXIF-beeldmetagegevens in de Finder.
1) Klik op de vinder pictogram in het Dock om een nieuw Finder-venster te openen.

TIP: Of klik op het bureaublad om de Finder te selecteren en klik vervolgens op het dossier menu en kies de opdracht Nieuw Finder-venster of druk op Command (⌘) -N op het toetsenbord.
2) Selecteer het Finder-venster en ga naar a gewenste map.
3) Klik op de meest rechtse pictogram in een groep van vier pictogrammen boven aan het Finder-venster.

Klik op dit pictogram om naar de galerijweergave te schakelen
TIP: U kunt ook op de toetsen drukken Commando (⌘) -4 in het Finder-venster. Of klik met een Finder-venster op Visie menu en selecteer de optie Als galerij.
De galerijweergave verdeelt het Finder-venster in twee hoofdgebieden.

Dit is de nieuwe galerijfunctie waarbij de lichtmodus van macOS Mojave is geselecteerd
Langs de onderkant loopt een strook miniatuurpictogrammen, zodat u de rest van uw afbeeldingen gemakkelijk kunt zien door de miniaturen te doorlopen, terwijl de rest van het venster wordt ingenomen door een groot voorbeeld van het geselecteerde bestand.

Donkere modus in combinatie met de galerijweergave zorgt ervoor dat uw afbeeldingen meer 'poppen'
4) Schakel het voorbeeldvenster in door de optie te kiezen Voorbeeld weergeven van de Visie menu.

Schakel het voorbeeldvenster naar believen in of uit
TIP: U kunt ook tegelijkertijd op de toetsen drukken Command (⌘) -Option (⌥) -P op het toetsenbord om het voorbeeldvenster weer te geven of te verbergen. Sleep de scheidingslijn om het voorbeeldvenster te vergroten of te verkleinen, waarin alle metagegevens van een bestand worden weergegeven.
5) Selecteer een foto en de metagegevens verschijnen in de kolom Voorbeeld aan de rechterkant.

De hoeveelheid weergegeven metagegevens is afhankelijk van het geselecteerde bestand
Dit maakt het super eenvoudig om snel EXIF-details te bekijken, zoals het cameramodel, het diafragma en de belichting zonder het bestand te openen in een afbeeldingseditor zoals Preview of Pixelmator.

Metagegevensinformatie kan de locatie omvatten waar de afbeelding is gemaakt
Ziet u geen metagegevens? Klik De link Laat meer zien onder aan het voorbeeldvenster om eventuele EXIF-metagegevens weer te geven. Als u alleen de basisinformatie over het geselecteerde bestand wilt weergeven, zoals de naam, de aanmaakdatum, de grootte en meer, klikt u op de link Laat minder zien.
Vergeet Snelle acties niet
Hoewel dit niet het onderwerp van deze zelfstudie is, maakt de nieuwe functie Snelle acties in macOS Mojave het eenvoudig om basisbewerkingen van afbeeldingen rechtstreeks vanuit de Quick Look-interface of de galerijweergave uit te voeren. Snelle acties zijn beschikbaar onder aan het voorbeeldvenster.
Afhankelijk van het geselecteerde bestandstype, ziet u de juiste acties. Markeer bijvoorbeeld een PDF en u ziet mogelijk de optie Opmaak of een andere om het document met een wachtwoord te beveiligen. Kies een videobestand om de relevante Snelle acties - zoals Trimmen en Roteren Links (of Rechts, als u de Option-toets ingedrukt houdt terwijl u op het pictogram klikt) - op de werkbalk te laten verschijnen.

Druk op de optietoets voor extra opties, zoals Rechtsom draaien
En ten slotte, als een afbeeldingsbestand is geselecteerd, kunt u met de relevante Snelle acties de foto 90 graden linksom draaien en toegang krijgen tot de Markup-interface. U kunt zelfs aan meerdere bestanden tegelijk werken of een Automator-taak toewijzen als een snelle actie.

Een krachtige combinatie: de Finder's Galerijweergave + metadata en Snelle acties in het voorbeeldvenster
macOS Mojave brengt een paar andere Finder-verbeteringen en systeembrede verbeteringen, zoals een nieuwe Stacks-functie die is ontworpen om automatisch rommelige desktops te organiseren door bestanden netjes in gerelateerde groepen aan de zijkant van het scherm te stapelen.
Hulp nodig? Vraag het iDB!
Als je dit leuk vindt, geef het dan door aan je supportmedewerkers en laat hieronder een reactie achter.
Zat vast? Weet u niet zeker hoe u bepaalde dingen op uw Apple-apparaat moet doen? Laat het ons weten via [email protected] en een toekomstige tutorial kan een oplossing bieden.
Dien uw instructiesuggesties in via [email protected].