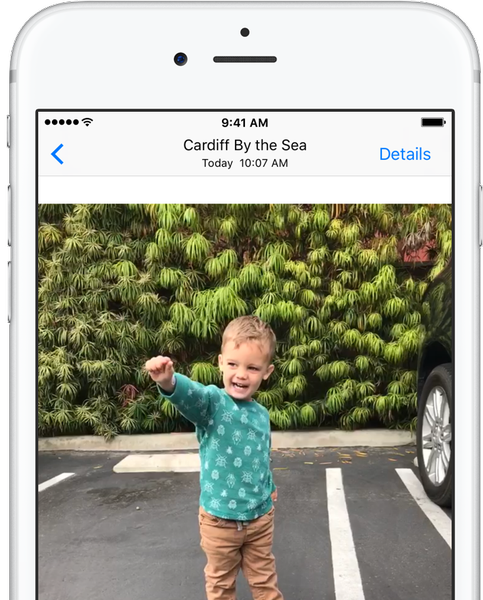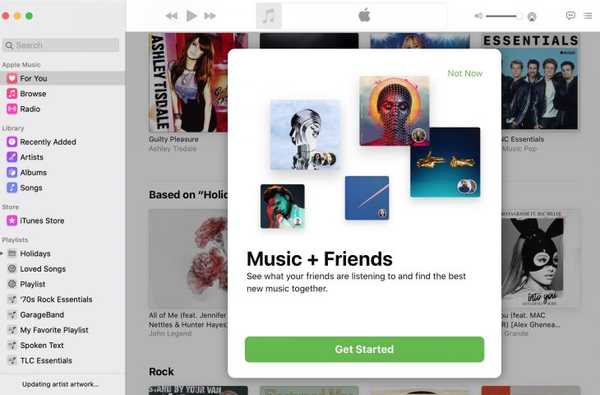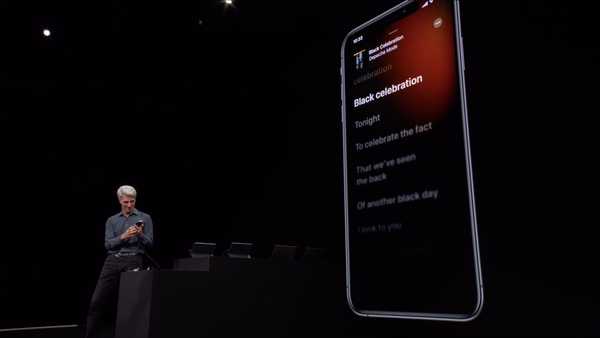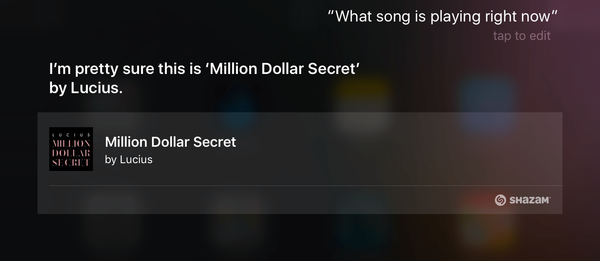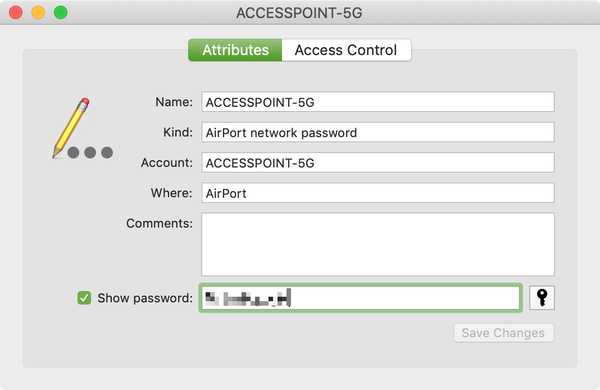
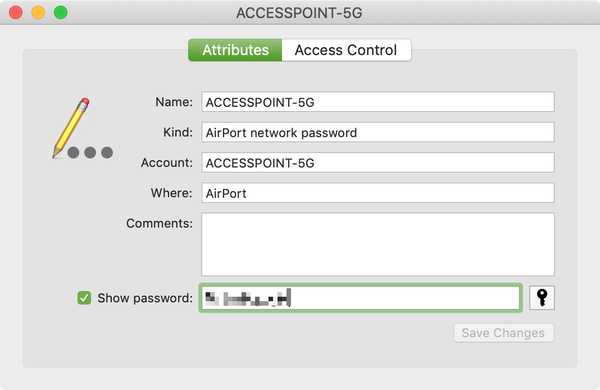
Ah, wachtwoorden. We hebben er zoveel voor elk klein ding dat het bijna overweldigend kan worden. Veel mensen gebruiken een app voor wachtwoordbeheer, terwijl anderen vasthouden aan iCloud-sleutelhanger. Wat u ook gebruikt om uw wachtwoorden te beheren, op te slaan en te herstellen, het helpt niet met wifi-netwerken als u het niet hebt vastgelegd.
Dus wat gebeurt er als u een nieuw apparaat krijgt en verbinding wilt maken met uw Wi-Fi-netwerk, maar het wachtwoord niet kunt onthouden?
Open je Mac omdat we je gedekt hebben! Hier ziet u hoe u wifi-netwerkwachtwoorden kunt zien waarmee u in het verleden verbinding hebt gemaakt op iPhone en iPad.
Bekijk de wachtwoorden met Keychain Access
Spring op je Mac, open een vinder venster en volg deze stappen om wifi-wachtwoorden te bekijken.
1) Selecteer in het Finder-venster toepassingen van links.
2) Selecteer de Gereedschap map en dubbelklik vervolgens Sleutelhangertoegang om het te openen.

3) Onder Sleutelhangers klik linksboven op iCloud.
4) Onder Categorie links onderaan, klik wachtwoorden.

5) Zoek het wifi-netwerk waarvoor u het wachtwoord nodig heeft. U kunt sorteren op naam of soort om het gemakkelijker te maken.
6) Dubbelklik op het netwerk en markeer in het venster dat opengaat het vakje naast Laat wachtwoord zien.

7) Er wordt een ander venster geopend waarin u om uw Keychain-wachtwoord wordt gevraagd. Voer het in en klik OK.

8) Nu zou u uw wachtwoord in het netwerkvenster moeten zien.
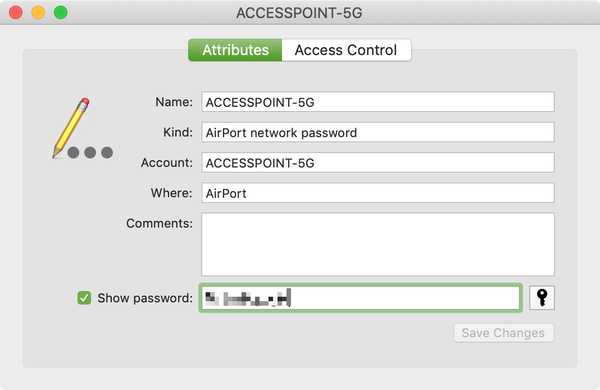
Meer hulp bij wifi
Als je meer tutorials voor wifi-assistentie wilt bekijken, bekijk dan deze instructies:
- Handmatig verbinding maken met een wifi-netwerk op uw Apple Watch
- Snel verbinding maken met een wifi-netwerk met de camera-app van uw iPhone
- Hoe gasten met een QR-code verbinding te laten maken met uw wifi-netwerk
- Hoe gemakkelijk toegang tot uw wifi-netwerk te delen zonder het wachtwoord te onthullen
Inpakken
Hopelijk helpt deze korte zelfstudie u om wachtwoorden op te sporen naar wifi-netwerken waarmee u in het verleden uw apparaten hebt verbonden. Als dit precies de manier was waarop je had gehoopt op iDB, laat het ons weten in de reacties hieronder of ping ons op Twitter.