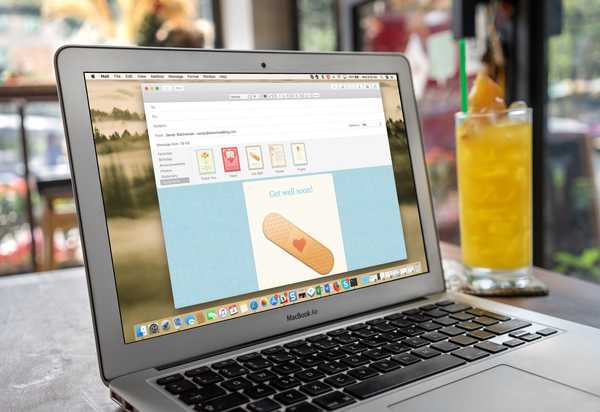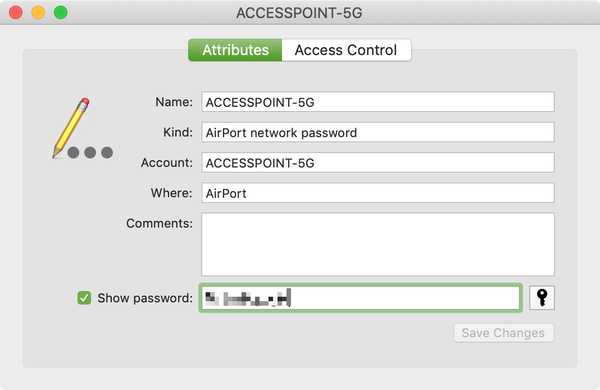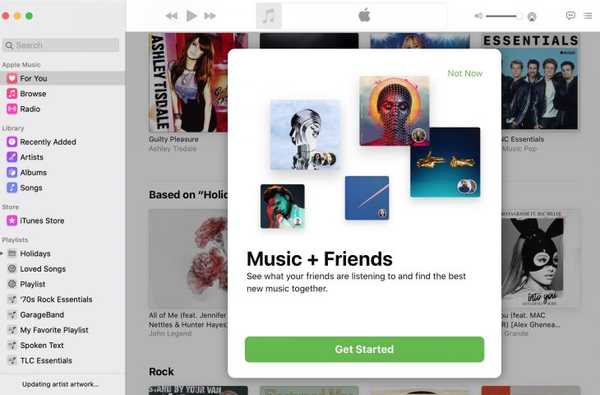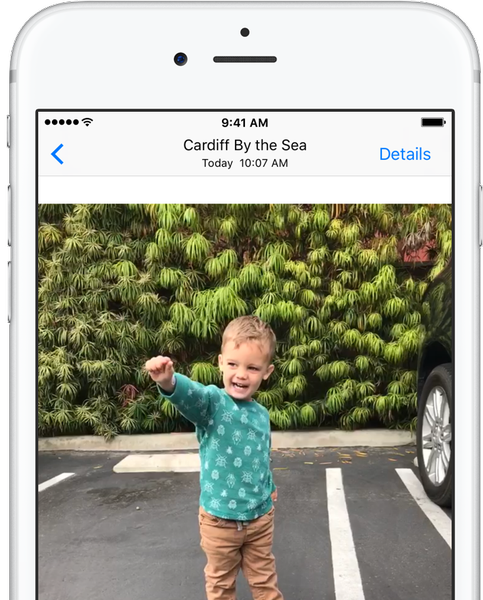

Live Photos is een van de functies die Apple prominent verkocht tijdens de iPhone 6s-advertentiecampagne. Live Photos is er nog, bedankt voor het vragen. Zoals u zich zult herinneren, kunt u met Live Photos opnemen wat er 1,5 seconden gebeurt voor en nadat u een foto maakt.
Deze afbeeldingen komen tot leven wanneer je ze aanraakt in de Foto's-app en kunnen worden ingesteld als achtergrond voor je vergrendelscherm of worden gedeeld via services zoals WhatsApp, Facebook, Instagram en Tumblr. Wanneer u een Live Photo maakt, gebruikt de Camera-app AI om het beste stilstaande beeld te selecteren.
Het is dit nog steeds deel van een Live Photo dat wordt weergegeven in de Foto's-app, verzonden wanneer je het deelt en meer. In deze tutorial gaan we je leren hoe je een ander moment in je Live Photo kunt selecteren als stilstaand beeld.
Voor deze tutorial gebruiken we de gratis app van Google, Motion Stills.
Uitgebracht in juni 2016, hiermee kun je Live Photos converteren naar geanimeerde GIF's en films met filmische achtergronden. Sinds kort ondersteunt de app het afspelen van Live Photos beeld voor beeld en kunt u een ander stilstaand beeld selecteren voordat u exporteert.

Het wijzigen van het stilstaande beeld van een Live Photo zal echter resulteren in een waziger beeld met minder details dan het origineel. Dat komt omdat uw iPhone slechts één stilstaand beeld in volledige resolutie opslaat, terwijl de resterende frames worden gecomprimeerd als video met een lagere resolutie.
Wanneer u de originele foto met volledige resolutie vervangt door een nieuwe, maakt de app van Google de nieuwe foto met een videoframe met lage resolutie. Door niet alleen het stilstaande beeld te wijzigen, wordt het oorspronkelijke stilstaande beeld overschreven, maar worden ook alle EXIF-beeldgegevens uit uw Live Photo verwijderd, inclusief locatie, cameraresolutie, model, leverancier enzovoort..
Dat is duidelijk iets om in gedachten te houden voordat je een ander stilstaand beeld van je Live Photo selecteert. Volg onze stapsgewijze zelfstudie voor meer informatie over het handmatig selecteren van het stilstaande beeld voor uw Live Photo in de app Motion Stills.
Het stilstaande beeld van een Live Photo wijzigen
1) Download en open de Google Motion Stills-app op uw iPhone.
2) U krijgt een enkele schuivende stroom van afbeeldingen in uw fotobibliotheek te zien. Veeg omhoog en omlaag om een gewenste Live-foto te vinden en tik vervolgens op de afbeelding om deze te selecteren.
3) U wordt naar het volgende scherm gebracht waar de geselecteerde Live Photo al aan het snoeien is. Tik nu op de Delen pictogram in de rechteronderhoek van de foto en selecteer de Live foto exporteren optie uit het pop-upmenu.

4) Gebruik de horizontale schuifregelaar onderaan om door elk opgenomen frame te gaan en tik vervolgens op het groene ronde vinkje om de Live Photo met het momenteel geselecteerde frame op te slaan als zijn nieuwe foto.

De afbeelding wordt opnieuw geëxporteerd naar uw fotobibliotheek als een nieuwe kopie met dat frame als primaire foto. Maak je geen zorgen, de afbeelding wordt opgeslagen in Apple's looping Live Photos-indeling en niet in de GIF-indeling van de Motion Stills-app van Google.

U hoeft niet langer op een Live Photo met 3D Touch te drukken om het gewenste moment te zien alleen omdat de Camera-app nog steeds een slechte foto heeft geselecteerd. U kunt nu de originele Live Photo uit Foto's (en uw recent verwijderde album) verwijderen om ruimte te besparen.
Herhalen:
- Bij opnieuw geëxporteerde Live Photos ontbreken EXIF-gegevens van hun originelen
- Het veranderen van het stilstaande beeld verlaagt de resolutie ten opzichte van het originele stilstaande beeld
Houd hier rekening mee bij het beslissen of u de originele Live Photo wilt verwijderen.

Als je meer bewijs nodig hebt, toont dit vóór versus na screenshot van Camera + (mijn favoriete fotobewerkings-app op iOS) aan dat alle EXIF-gegevens in de originele afbeelding links zijn verwijderd uit de opnieuw geëxporteerde Live Photo, op Rechtsaf.
TUTORIAL: Hoe verwijderde foto's op iPhone en iPad te herstellen
Zoals u zelf duidelijk kunt zien, heeft het stilstaande beeld van de originele Live Photo de volledige resolutie van 12 megapixels (3.024 x 4.032) versus een schamele foto met een resolutie van 563 x 872 pixels in de opnieuw geëxporteerde Live Photo.
TUTORIAL: Hoe Live Photos in foto's te veranderen
Met andere woorden, als u een Live Photo deelt waarin u het origineel nog hebt gewijzigd, ziet de ontvanger uw afbeelding in Foto's en andere apps in een veel lagere resolutie..
Wat vind je van deze handige tip en gebruik je überhaupt Live Photos?