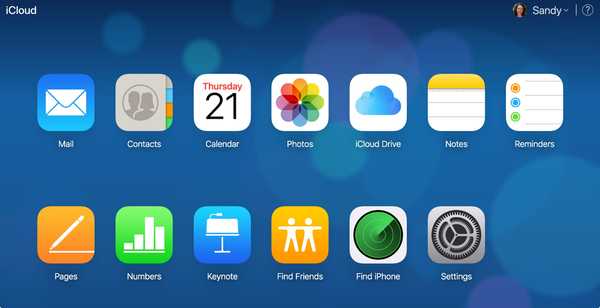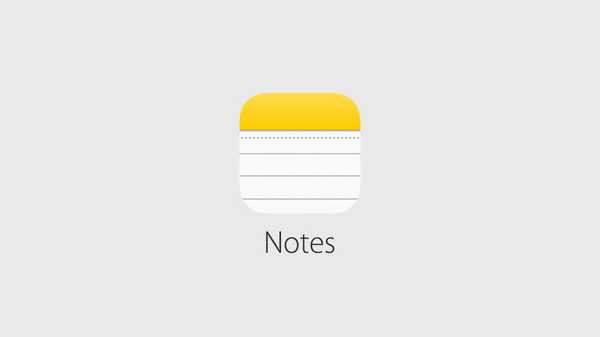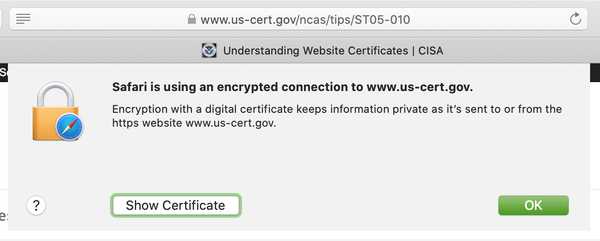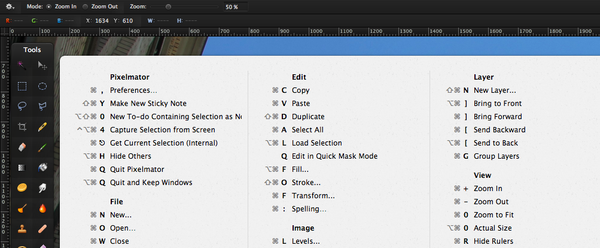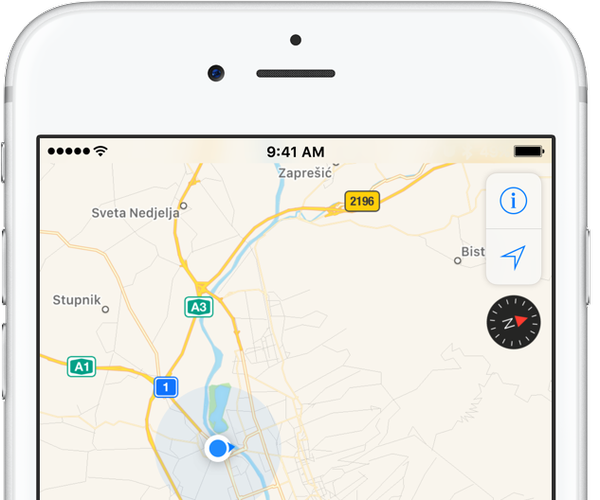Wanneer u een Google-zoekopdracht uitvoert terwijl u bent aangemeld bij een service van het bedrijf, wordt uw zoekopdracht opgeslagen in de activiteit van uw Google-account. Dit is ontworpen om uw zoekervaring te verbeteren door het aantal relevante dingen dat u ziet te vergroten.
Voor het grootste deel hangt dit af van hoe u uw Google-account gebruikt, en als u meer een iOS-gebruiker bent, kunt u deze functies mogelijk niet gebruiken, zoals bijvoorbeeld een Android-gebruiker.
In deze zelfstudie laten we u zien hoe u uw Google-zoekopdrachtgeschiedenis kunt bekijken en verwijderen, een stap die u kunt nemen om uw privacy te vergroten door te voorkomen dat anderen zien waarnaar u hebt gezocht..
Wanneer onthoudt Google mijn geschiedenis van zoekopdrachten?
Vanaf het begin moet worden vermeld dat Google niet zal onthouden waarnaar u heeft gezocht, tenzij u bent aangemeld met een Google-account. Als u dat niet bent, is er geen geschiedenis van zoekopdrachten om op terug te kijken.
Als u daarentegen bent aangemeld met een Google-account, worden uw zoekopdrachten opgeslagen in het gedeelte Mijn activiteit van uw Google-account, wat in wezen een tijdlijn is van alles wat u via uw account hebt gedaan..
Dit is waar deze tutorial komt ...
Als u bent aangemeld met een account en u onlangs hebt gezocht naar iets waarvan u niet wilt dat anderen het zien, of het nu is omdat u cadeautjes aan het doen was of het internet een beschamende vraag wilde stellen dat u geen andere computer wilt gebruikers om te zien, dan moet u weten hoe u die geschiedenisitems kunt bekijken en verwijderen.
Hoe u uw Google-zoekgeschiedenis kunt bekijken
Ga als volgt te werk om een lopende geschiedenis van uw Google-zoekopdrachten te bekijken:
1) Meld u aan bij Google als u dit nog niet hebt gedaan door de Google-webpagina te bezoeken.
2) Klik op de circulaire Profiel rechtsboven op de pagina en klik vervolgens op de blauwe Mijn rekening knop.

3) Scroll iets naar beneden en klik op het blauw Beheer uw Google-activiteit koppeling.

4) Blader nog wat naar beneden en onder de Review activiteit sectie, klik op de blauwe Ga naar mijn activiteit koppeling.

Nu ziet u een tijdlijn van alles wat u met uw Google-account hebt gedaan. Dit omvat natuurlijk je zoekgeschiedenis, maar ook de YouTube-video's die je hebt bekeken en nog veel meer. Zoals u ziet, hebben we hier een lopende geschiedenis van Google-zoekopdrachten:

Hoe items in de Google-zoekgeschiedenis in bulk te verwijderen
Nu u uw Google-zoekopdrachtgeschiedenis hebt gevonden, kunt u dat eenvoudig in bulk van uw activiteitenpagina wissen door een van de drie sets tips hieronder te volgen. Onthoud dat nadat u iets hebt verwijderd, kunt u het niet meer terughalen.
Kleine groepen items van Google-zoekopdrachten verwijderen
Als u kleine groepen zoekopdrachtitems wilt verwijderen, bladert u door de tijdlijn en kiest u een groep die u wilt verwijderen en volgt u deze stappen:
1) Klik op de Menu knop in het kopgedeelte van een tijdlijnitem met de zoekopdrachten die u wilt verwijderen.

2) Klik op de Delete knop die verschijnt in het pop-upmenu.
3) U krijgt mogelijk de volgende prompt; kies of u het vakje naar eigen inzicht wilt in- of uitschakelen en klik vervolgens op OK knop.

4) Bevestig het verwijderen van uw Google-zoekopdracht door op te klikken Delete knop in de prompt:

Nu moeten alle Google-zoekopdrachten die in dat gedeelte stonden uit uw Google-account worden verwijderd en als zodanig worden ze niet langer vetgedrukt in de zoekbalk weergegeven wanneer u Google wat meer gaat gebruiken om naar meer dingen te zoeken op het internet.
Google-zoekgeschiedenisitems verwijderen op basis van een datumbereik
Als u alle geschiedenisitems wilt verwijderen die in uw accountgeschiedenis voor een specifieke periode worden weergegeven, kunt u in plaats daarvan deze stappen gebruiken:
1) Klik op de Menu knop helemaal bovenaan de webpagina.
2) Klik op de Activiteit verwijderen door optie in het vervolgkeuzemenu.

3) Kies een periode en het type product waarvan u de geschiedenis wilt verwijderen. In ons geval moeten we selecteren Zoeken onder de Alle producten drop-down menu. Als u uw hele Google-geschiedenis wilt verwijderen, ongeacht het product, houdt u gewoon aan Alle producten geselecteerd in de vervolgkeuzelijst. Klik op het blauw Delete knop:

Alles wat tussen deze periodes werd gezocht, wordt nu verwijderd uit de activiteitsgeschiedenis van uw Google-account.
Alle Google-zoekopdrachtitems verwijderen
Volg deze stappen om absoluut alles uit de tijdlijn van uw Google-zoekopdracht te verwijderen:
1) Klik op de Menu knop boven aan de webpagina.

2) Klik op de Activiteit verwijderen door optie in het vervolgkeuzemenu.
3) Klik op de optie Vandaag en wijzig deze in Altijd uit het vervolgkeuzemenu:

4) Klik vervolgens op de knop Verwijderen onderaan de pagina:

5) U wordt gevraagd om uw actie te bevestigen, dus klik op de knop Verwijderen wanneer u dit voor de tweede keer wordt gevraagd:

En nu moeten al uw gegevens uit uw Google-zoekopdrachtgeschiedenis worden verwijderd!
Wissen van items uit de Google-zoekopdrachtgeschiedenis afzonderlijk
Als u slechts naar één ding hebt gezocht en u echt niet alle bovenstaande stappen wilt doorlopen om slechts één zoekopdracht te verwijderen, zult u blij zijn te weten dat Google u heeft gedekt.
Als u eenvoudigweg naar de Google-zoekbalk boven aan een Google-zoekpagina gaat en u begint opnieuw met zoeken, wordt uw zoekopdracht vetgedrukt in paarse kleur weergegeven, wat aangeeft dat u er onlangs naar hebt gezocht. Rechts daarvan is een Verwijderen knop; Klik Het:

Nadat u op de knop Verwijderen hebt geklikt, wordt uw zoekopdracht uit uw webzoekgeschiedenis verwijderd.
Lees ook:
- Uw Safari-browsegeschiedenis voor specifieke datums verwijderen
- De websites bekijken die door andere gebruikers op uw Mac zijn bezocht met Ouderlijk toezicht
Nu u weet hoe u zoekopdrachten uit uw Google-zoekopdrachtgeschiedenis kunt verwijderen, kunt u voorkomen dat familieleden weten wat u zoekt als geschenkideeën, of hoe u deze functie ook wilt gebruiken..
Als je deze tutorial nuttig vond, laat het ons dan weten in de reacties hieronder.