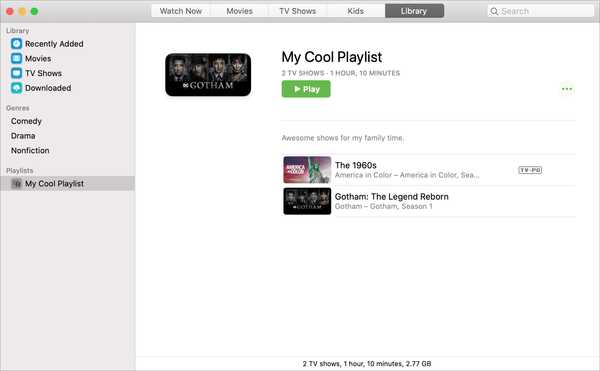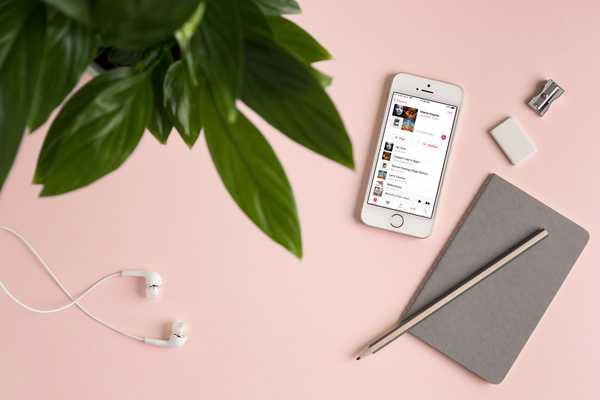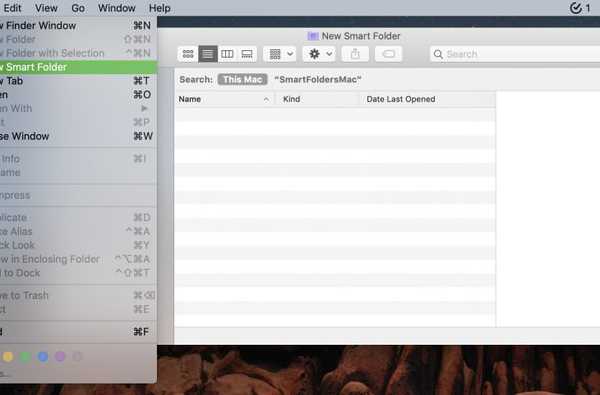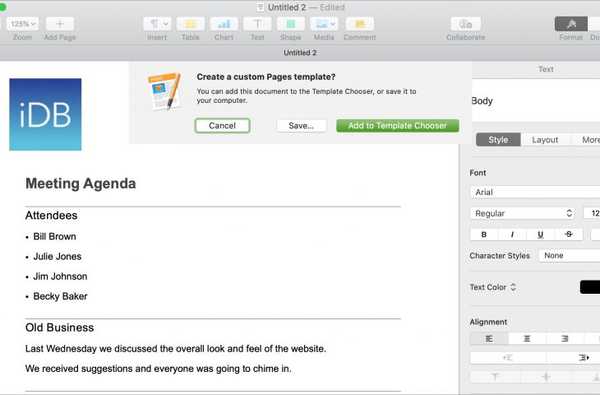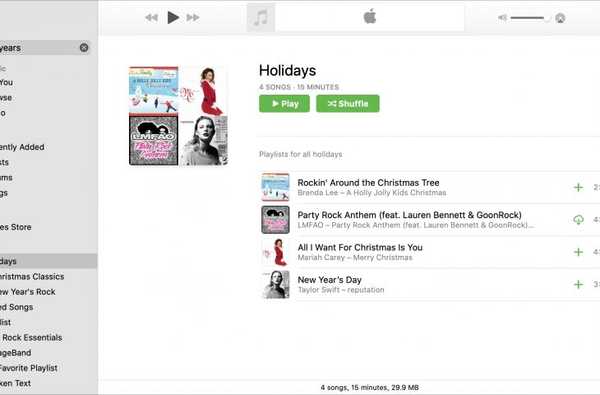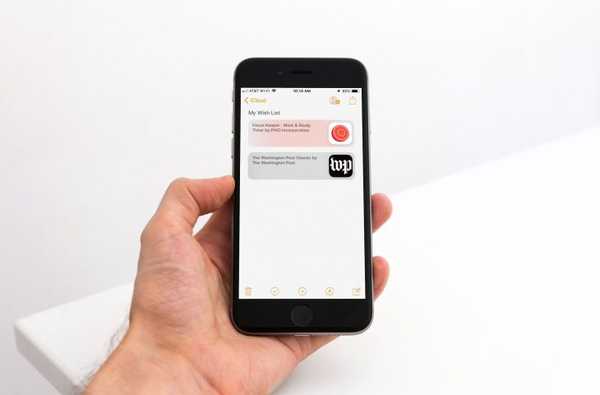De Stickies-app op Mac is een handig hulpmiddel voor het maken van digitale notities. Je kunt Stickies op je bureaublad plaatsen, net zoals je fysieke plaknotities op je bureau kunt zetten.
Hoewel het een heel eenvoudige app is die handig is, biedt het wel een lijstfunctie die het nog praktischer maakt. U kunt lijsten maken voor taken, winkelen, ideeën en meer. U kunt als volgt lijsten in uw Stickies maken en opmaken.
Maak lijsten in Stickies voor Mac
Open uw Stickies-app op Mac en er verschijnt een notitie op uw scherm, klaar om uw items toe te voegen.
1) Klik in de notitie.
2) druk de Optie en tab toetsen samen.
3) Wanneer het eerste opsommingsteken verschijnt, voegt u uw lijstitems toe.
Druk na elk item op terugkeer en je kunt doorgaan met meer toevoegen. Druk op om de lijst te beëindigen terugkeer toets twee keer. U kunt vervolgens doorgaan met het toevoegen van tekst aan uw notitie in een alineanummer.

Lijstniveaus verhogen of verlagen
Als u een geneste lijst wilt maken door subitems toe te voegen, is dit ook gemakkelijk. U kunt bijvoorbeeld een takenlijst hebben waar u statusupdates voor uw teams moet verkrijgen, dus u wilt de teams als subitems onder het hoofditem.
- Klik op de regel waar u wilt inspringen en druk op tab. Hiermee maakt u een subitem.
Misschien wilt u vervolgens teruggaan naar het toevoegen van hoofditems aan uw lijst.
- Klik op de regel waar u het niveau wilt verlagen en druk op Verschuiving en tab. Nu kunt u doorgaan met het toevoegen van uw hoofdlijstitems.

Lijsten opmaken in Stickies voor Mac
U kunt de indeling voor de lijst met slechts een paar klikken wijzigen. Hiermee kunt u verschillende tekens voor lijsten met opsommingstekens kiezen, naar een genummerde lijst gaan en voor- of achtervoegsels toevoegen. En u kunt de indeling voor zowel hoofdlijst- als geneste lijstitems wijzigen.
1) Kies een regel in uw lijst. Houd de ingedrukt Controle sleutel en Klik uw muis of trackpad.
2) Wanneer het menu wordt weergegeven, selecteert u Lijst.

U ziet al uw opties in een klein pop-upvenster. Kies de stijl van het opsommingsteken of de nummerlijst in de vervolgkeuzelijst, voeg een voorvoegsel of achtervoegsel toe en kies een startnummer voor genummerde lijsten.

U kunt ook het vak onderaan voor markeren Markeer de insluitende lijstmarkering. Deze functie werkt met geneste lijstitems. Het voegt een tweede markering toe voor het type opsommingsteken dat u kiest voor de hoofdlijst.
Stel bijvoorbeeld dat u een vierkant gebruikt voor de hoofdlijstitems en een vinkje voor de geneste items. Wanneer u deze optie inschakelt, worden uw subitems gemarkeerd met een vierkant vóór het vinkje.

Inpakken
Stickies voor Mac zijn eenvoudige herinneringen die u kunt gebruiken voor werk-, privé- of schoolsituaties. Het gebruik van de lijstfunctie is dus superhandig. Gebruik je de Stickies-app voor je notities op Mac of heb je liever iets anders?