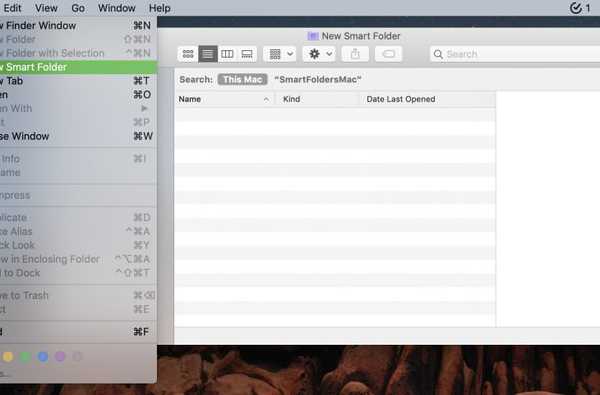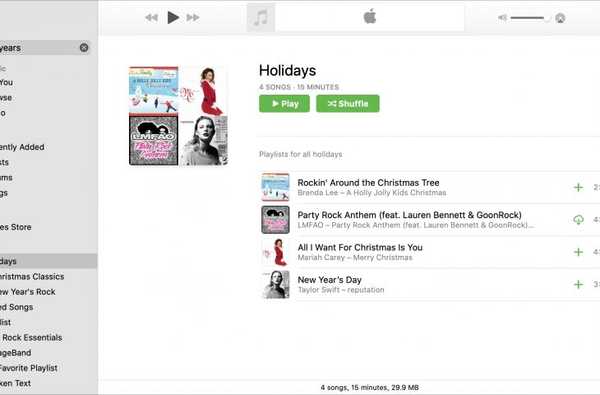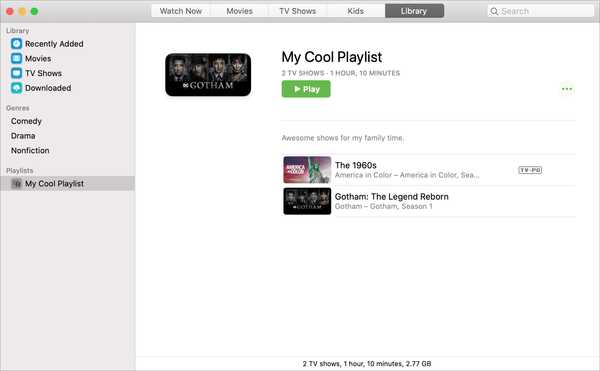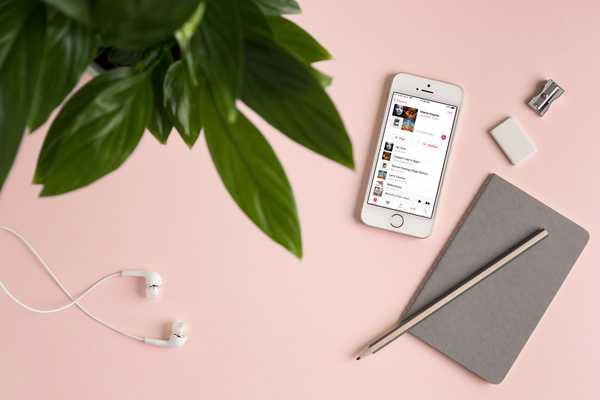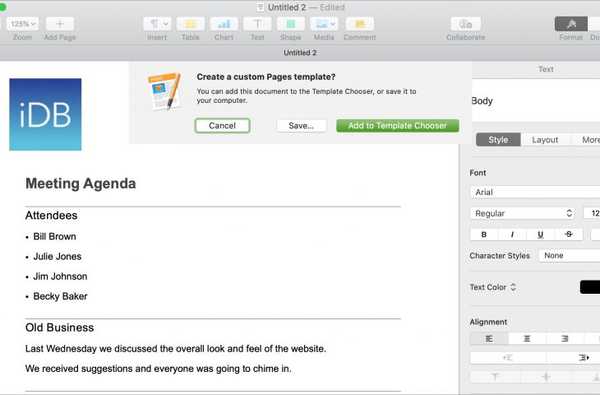

Wanneer u Apple-pagina's gebruikt om documenten te maken, zijn er mogelijk bepaalde typen die u vaak samenstelt. Van nieuwsbrieven en brochures tot zakelijke brieven en vergaderagenda's, u kunt deze regelmatig maken. Als dit het geval is, heeft het opslaan van een document als sjabloon zijn voordelen.
U kunt dezelfde sjabloon steeds opnieuw gebruiken, alleen de wijzigingen aanbrengen die u op dat moment nodig hebt en de stijl, indeling en fundering behouden voor consistentie.
In deze zelfstudie wordt uitgelegd hoe u eigen sjablonen maakt en gebruikt in Apple Pages.
Apple Pages gebruiken om een sjabloon te maken
- Maak een sjabloon in Pages op Mac
- Gebruik een sjabloon die u maakt
- Bewerk een aangepaste sjabloon
- Hernoem een aangepaste sjabloon
- Verwijder een aangepaste sjabloon
Maak een sjabloon in Pages op Mac
U kunt een sjabloon maken op basis van een bestaand document of een geheel nieuw sjabloon maken met behulp van tijdelijke aanduidingen, uw bedrijfslogo en dergelijke.
1) Open het document dat u als sjabloon wilt gebruiken het dossier > Opslaan als sjabloon vanuit de menubalk.
2) Selecteer in het pop-upvenster dat verschijnt Opslaan of Toevoegen aan sjabloonkiezer.

als jij Opslaan het blijft een gewoon document dat u eenvoudig kunt hergebruiken of met anderen kunt delen. Geef het een naam en kies de locatie.
als jij Toevoegen aan sjabloon Kiezer, deze verschijnt als een optie met andere sjablonen wanneer u een nieuw document start. U ziet het verschijnen in de sjabloonkiezer en u wordt gevraagd om het een naam te geven.

Gebruik een sjabloon die u maakt
Nadat u een document als sjabloon hebt opgeslagen, kunt u die sjabloon opnieuw gebruiken en als een nieuw bestand opslaan.
1) Open Pagina's en klik Nieuw document.
2) Selecteer de sjabloon in het venster Kiezer onderaan onder Mijn sjablonen en klik Kiezen.

Bovenaan zie je dat de naam de standaardnaam is zonder naam in plaats van de sjabloonnaam. Hiermee kunt u de sjabloon opnieuw gebruiken en opslaan als een gewoon document.
Bewerk een aangepaste sjabloon
Nadat u een aangepast sjabloon in Pages hebt gemaakt, kunt u alleen de naam wijzigen. Hoewel dit jammer is, is er een manier omheen.
1) Open de sjabloon met behulp van de bovenstaande stappen en breng uw wijzigingen aan.
2) Volg de instructies vanaf het begin tot Opslaan als sjabloon.
3) Geef het een andere naam.
4) Verwijder het origineel sjabloon die u hebt gemaakt. (Hieronder weergegeven.)
Hernoem een aangepaste sjabloon
1) Open de Sjabloonkiezer door een nieuw document in Pages te maken.
2) Klik met de rechtermuisknop of wacht Controle en klik de sjabloon en kies Rename.
3) Typ de nieuwe naam en druk op terugkeer.

Verwijder een aangepaste sjabloon
Als u een sjabloon die u hebt gemaakt, wilt verwijderen uit de Sjabloonkiezer, kost dit slechts een paar klikken.
1) Open de Sjabloonkiezer door een nieuw document in Pages te maken.
2) Klik met de rechtermuisknop of wacht Controle en klik de sjabloon en kies Delete.

Inpakken
Het maken van uw eigen aangepaste sjablonen in Apple Pages is een geweldige manier om documenten die u vaak opstelt opnieuw te gebruiken. Het geeft u een jumpstart voor uw document en bevat al de tijdelijke aanduidingen, opmaak en andere items die u nodig hebt.
Ga je nu een sjabloon in Pages maken? Zo ja, wat voor soort sjabloon wilt u maken? Laat het ons hieronder weten en ontdek tips die u met anderen wilt delen!