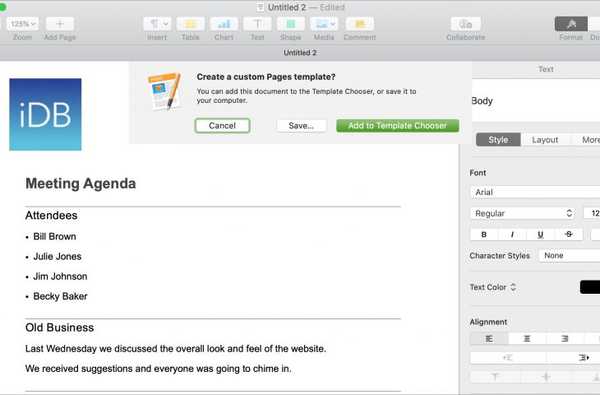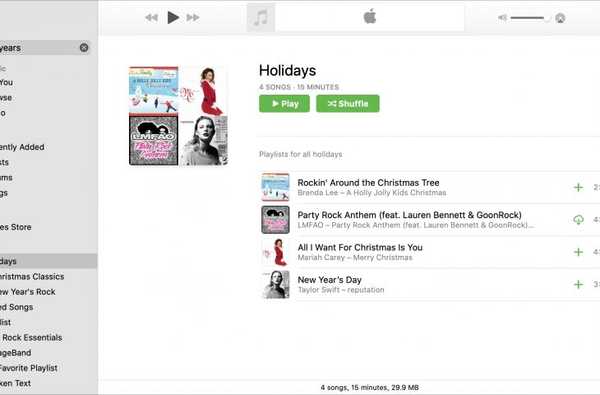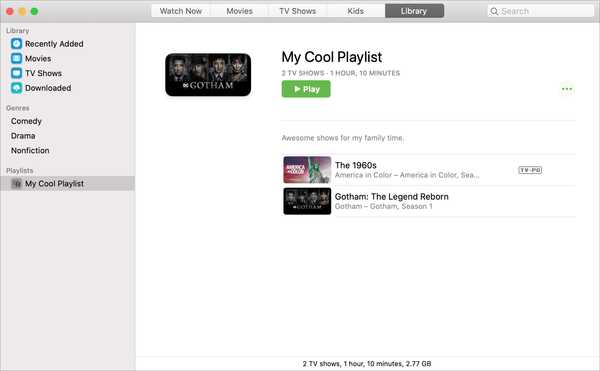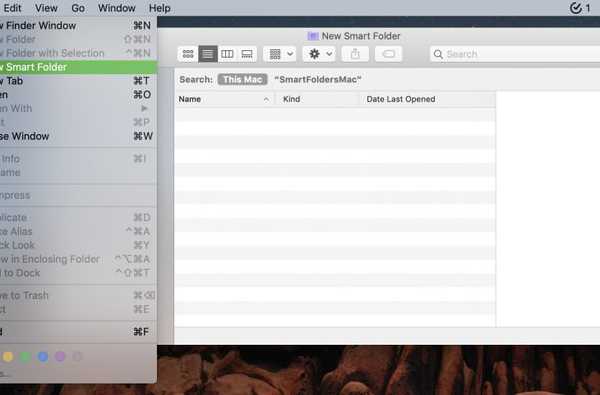

De Finder Smart Folder-functie op de Mac is handig om automatisch items voor u in een map te plaatsen. Dit bespaart u tijd, vermindert het risico op ontbrekende items en helpt u efficiënter te werken.
Als je nieuwsgierig bent naar wat deze slimme mappen kunnen doen en hoe je ze kunt maken, dan is deze tutorial iets voor jou. Hier leest u hoe u Smart Folders op Mac maakt en gebruikt.
Een slimme map maken
Om te beginnen, open vinder op onze Mac. Dan klikken het dossier > Nieuwe slimme map vanuit de menubalk.
Wanneer het venster Nieuwe slimme map wordt geopend, kiest u waar de items voor de map vandaan moeten komen, zoals Deze Mac. Klik vervolgens op de plusteken aan de rechterkant om attributen toe te voegen voor de Smart Folder.

Map per soort
De eerste set criteria die u ziet, is voor Soort. In het vak ernaast kunt u het soort kiezen met opties voor toepassing, document, map, afbeelding en andere.
Stel dat u een speciale map wilt hebben voor alle presentaties die u maakt, omdat u ze in verschillende mappen verspreid hebt. U kunt selecteren Soort is Presentatie.

Wanneer u een nieuwe presentatie maakt, ongeacht waar u deze opslaat, kunt u deze ook openen vanuit de nieuwe Smart Folder.
Map op datum
Als u niet wilt gebruiken Soort, u kunt op de vervolgkeuzelijst klikken voor extra opties. U zult zien dat u een slimme map kunt maken met datums zoals Datum laatst geopend, Datum laatste wijziging, of Aangemaakte datum.
Dit kan handig zijn om bijvoorbeeld snel toegang te hebben tot uw meest recente items. Selecteer voor dit type map Datum laatst geopend. En zeg dat u alle items op de vorige dag wilt openen, dus kies gisteren in de volgende vervolgkeuzelijst.

Nu zie je elke dag de items die je gisteren hebt geopend in je nieuwe slimme map.
Map op naam
Een andere optie voor uw Smart Folder is om te gebruiken Naam. Dus wanneer een item bevat, overeenkomt met, begint met, eindigt met of wat u ook kiest, wordt het in die map weergegeven.
Stel bijvoorbeeld dat u alle items met het woord wilt Werk overal in de Naam om naar de map te gaan. kiezen Naam in de eerste vervolgkeuzelijst, bevat in de tweede en typ vervolgens Werk in het tekstvak.

Wanneer een item het woord bevat dat u in de naam ervan kiest, ziet u het in uw slimme map.
Map op inhoud
Misschien bevatten de namen van items niet altijd het woord of de zin die u voor de slimme map wilt gebruiken, maar de inhoud meestal wel. Dus je zou kunnen kiezen Inhoud in plaats daarvan.
Stel bijvoorbeeld dat u elk item met het woord Belastingen in uw slimme map wilt hebben. kiezen Inhoud uit de vervolgkeuzelijst en typ vervolgens Belastingen in de bevat tekstveld.

Elke keer dat u een item met dat woord in de inhoud hebt, kunt u het openen vanuit de Smart Folder naast de locatie waar u het hebt opgeslagen.
Map door andere
Als geen van de bovenstaande opties lijkt te passen waarvoor u de slimme map wilt, hoeft u zich geen zorgen te maken, want er zijn er nog veel meer die u kunt gebruiken. plukken anders uit de vervolgkeuzelijst. Je ziet dan een pop-upvenster met heel veel attributen om uit te kiezen, zoals Album, Headline, URL en Where From. Elk biedt een korte beschrijving, zodat u precies weet wat u krijgt.
Markeer de selectievakjes voor de andere attributen en dan zie je ze in de criteria-sectie als extra opties in de vervolgkeuzelijst. Selecteer degene die je wilt en vul de andere details in zoals van toepassing.

Kenmerken en criteria combineren
Hoewel het gebruik van één set criteria voor uw Smart Folder voldoende kan zijn, kunnen er momenten zijn waarop u meer specifiek wilt worden.
We zullen bijvoorbeeld ons bovenstaande voorbeeld Presentatiemap gebruiken. Misschien wilt u wel dat alle presentaties die u maakt naar de map gaan, maar alleen die die u in de afgelopen maand hebt gemaakt. U voegt eenvoudig nog een criteria toe voor het datumgedeelte.
1) Selecteer Soort > Presentatie.
2) Klik op plusteken aan de rechterkant om nog een attribuut toe te voegen.
3) Selecteer Aangemaakte datum is binnen laatste 1 maanden.

Dit is slechts een voorbeeld van het combineren van de kenmerken om uw slimme map te maken. Experimenteer met verschillende combinaties als u moet en onthoud dat u door kunt gaan met het toevoegen van secties voor de criteria indien nodig.
Als u besluit dat u toch geen set criteria nodig hebt, klikt u op de minteken aan de rechterkant om het te verwijderen.
Uw slimme map opslaan
Nadat u de kenmerken voor uw slimme map hebt ingevoerd, klikt u op Opslaan knop rechtsboven. U wordt vervolgens gevraagd uw map een naam te geven, de locatie te selecteren en deze eventueel aan de Finder-zijbalk toe te voegen. Klik Opslaan als je klaar bent.

Inpakken
Smart Folders op Mac kunnen super handig zijn. U kunt een map maken voor dingen als al uw screenshots of, zoals we hierboven vermeldden, uw meest recente items. Ga je deze coole functie gebruiken om een handige slimme map te maken? Laat het ons weten!
En vergeet niet dat je ons ook op Twitter kunt bezoeken.