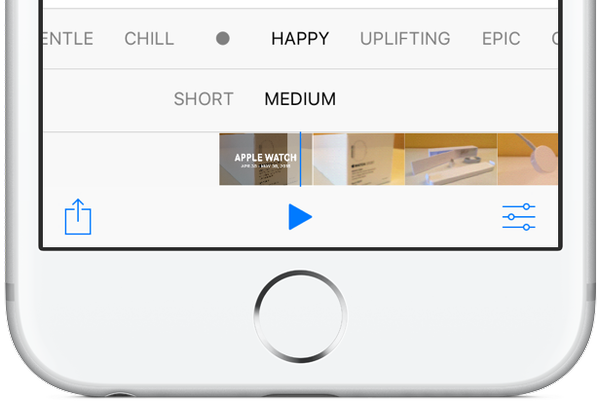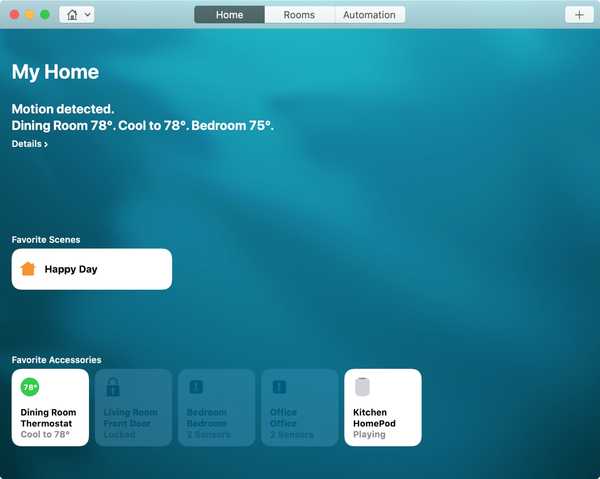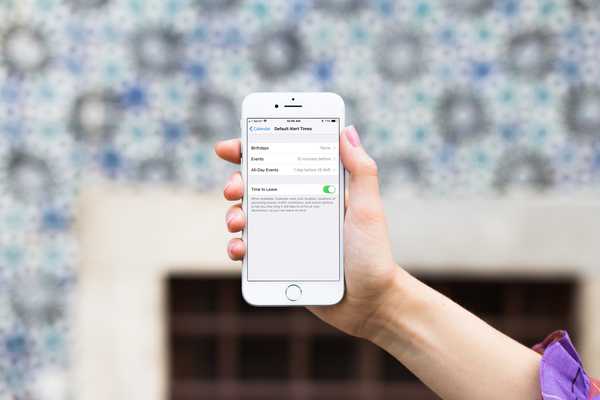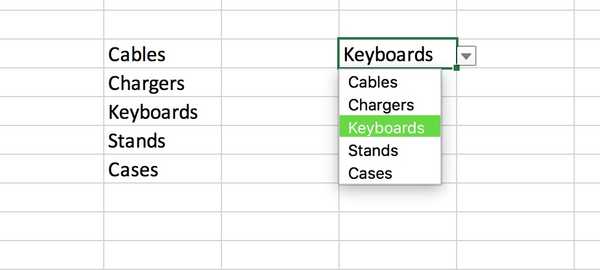USB's zijn er in verschillende vormen en maten, van een penaandrijving die in uw zak steekt tot zware harde schijven die voor eeuwig aan uw bureau worden vastgeketend. Door de verschillende voordelen van USB-apparaten in te stellen, is het menselijk karakter om de tekortkomingen van het apparaat in te halen. Een van de dingen die vaak opduikt, is hoe de meeste USB-apparaten single-partitioned zijn. Het hebben van een partitie op uw USB-apparaat is handig als u een opstartbaar OS wilt meenemen en toch bestanden wilt kunnen overbrengen.

Hoewel het mogelijk is om elk station te partitioneren met behulp van het Computer Management Protocol, is de onderstaande software handig wanneer u elk station in een paar seconden moet partitioneren.
1. Gebruik van AOMEI Partition Assistant Standard Edition
Deze software van AOMEI Tech biedt gebruikers een interface voor het partitioneren van USB-apparaten. De te volgen stappen zijn hieronder opgesomd:
Stap 1: Download en installeer AOMEI Partition Assistant Standard Edition op uw Windows-computer.
Stap 2: Nadat u dit hebt gedaan, start u de software, klikt u met de rechtermuisknop op het USB-apparaat en klikt u vervolgens op 'Partitie maken'. '
Stap 3: Gebruik de schuifbalk om de grootte van de partitie te bepalen en klik op 'OK' als u klaar bent.
Stap 4: Het USB-station toont nu twee partities. Klik op 'Toepassen' om te bevestigen.
Stap 5: U kunt het formaat van de partitie wijzigen door met de rechtermuisknop op het USB-apparaat te klikken en 'Formaat van een partitie wijzigen' te selecteren. '
2. Schijfbeheer gebruiken
Het hulpprogramma Schijfbeheer van Windows is ook beschikbaar voor partitie-apparaten. De onderstaande stappen vertellen u wat u moet doen om een USB-schijf met Schijfbeheer te partitioneren.
Stap 1: Open Windows Search en typ 'diskmgmnt.msc' en selecteer Schijfbeheer in de lijst die verschijnt.
Stap 2: Selecteer in de lijst de USB-schijf die u wilt partitioneren, klik er met de rechtermuisknop op en selecteer 'Volume verkleinen'. '
Stap 3: In het volgende venster dat u opent, wordt de totale schijfgrootte en de beschikbare ruimte om te verkleinen weergegeven. Met een tabblad kunt u de hoeveelheid ruimte invoeren die u wilt verkleinen (in MB). De laatste stap die u moet doen, is klikken op 'Verkleinen'. '
Stap 4: Het volgende venster toont u een optie met de naam 'Niet-toegewezen ruimte'. Klik hier met de rechtermuisknop op en selecteer 'Nieuw eenvoudig volume. '
Stap 5: U wordt naar de Simple Volume Wizard gebracht waar u onder de verklaringen die de maximale en minimale beschikbare grootte specificeren, het specifieke volume kunt kiezen dat u wilt.
Stap 6: Wijs in de volgende stap een stationsletter of een pad toe.
Stap 7: Selecteer 'NFTS' onder 'Partitie formatteren' en klik op 'Volgende'. '
Stap 8: Als na een paar seconden alles soepel is verlopen, gaat de New Simple Wizard naar de laatste pagina met de melding dat u de New Volume Simple Wizard hebt voltooid. Het laatste wat u hoeft te doen is op 'Voltooien' te klikken en u bent klaar om te gaan.