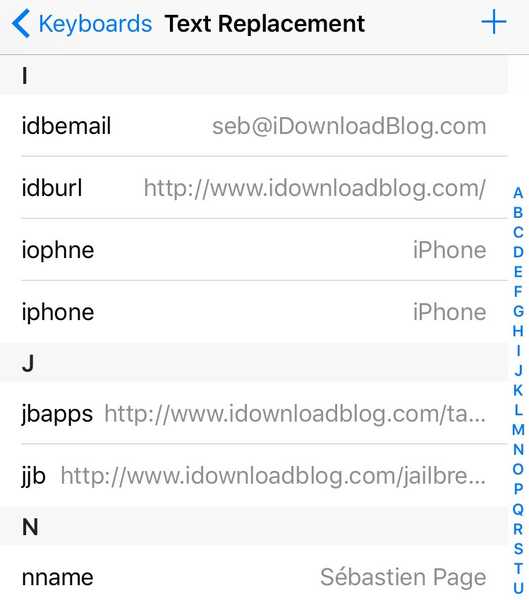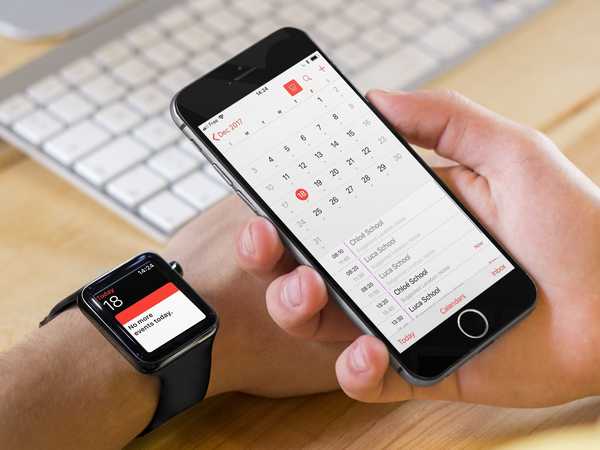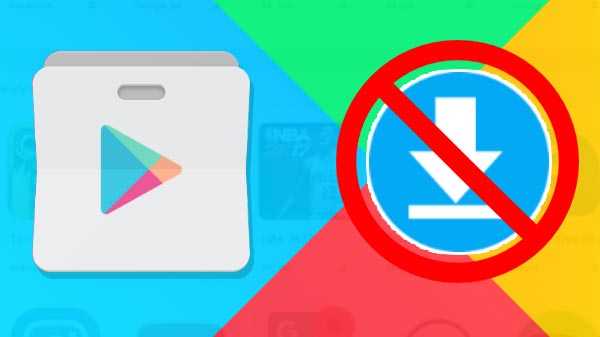Gboard is voor veel mensen een defacto-toetsenbord geweest. Het kan eenvoudig worden geïntegreerd met verschillende Google-services zoals vertalen, zoeken en kaarten en blijft een geweldige optie. Onlangs hebben sommige gebruikers geklaagd dat ze Gboard niet op hun telefoons kunnen gebruiken. Voordat we aan het werk gingen, probeerden we verschillende oplossingen. Hier is een eenvoudige en korte handleiding om de Gboard-applicatie op uw Android-apparaat te repareren of problemen op te lossen.
Hoe Gboard Fix werkt niet probleem op Android

Herstarten
Soms werkt het na het opnieuw opstarten van het apparaat. Selecteer de aan / uit-knop en druk op opnieuw opstarten om de Android-telefoon opnieuw te starten.
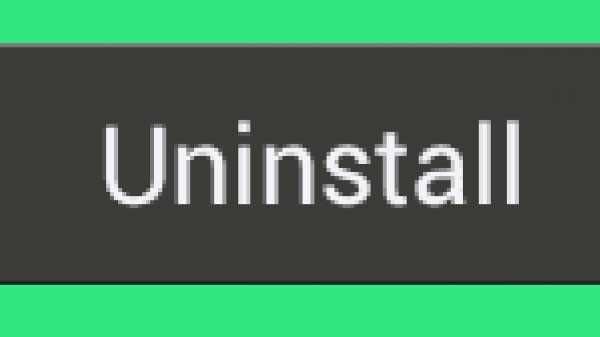
Uninstall
Het is bekend dat applicaties om verschillende redenen regelmatig updates verzenden, zoals beveiliging, patches, bugfixes, nieuwe functies en meer. In sommige gevallen leidt dit tot compatibiliteitsproblemen. Er zijn kansen dat een nieuwe update uw app zou kunnen breken. Navigeer naar Instellingen. Selecteer Apps. Zoek naar Gboard en kies het. Selecteer de drie verticale stippen aan de rechterbovenkant van uw scherm. Je zou hier de optie Updates verwijderen kunnen zien. Voer deze actie uit.

Cache wissen
Gewoonlijk laat Cache uw apps werken en sneller reageren door programma's en gegevens die het continu gebruikt op de lokale machine op te slaan. In bepaalde gevallen worden nieuwe updates uitgerold. De app blijft echter schuldig aan het gebruik van het cachegeheugen, waardoor een crash in de app en conflicten wordt beëindigd. Navigeer naar Instellingen. Selecteer Apps. Blader tot je Gboard kunt bekijken. Selecteer Gboard. Kies Opslag binnen de toepassing om cachegegevens te tonen. Selecteer de optie Cache wissen om het cachegeheugen te wissen. Het zal de applicatie dwingen om bijgewerkte en nieuwe gegevens van de server te downloaden.
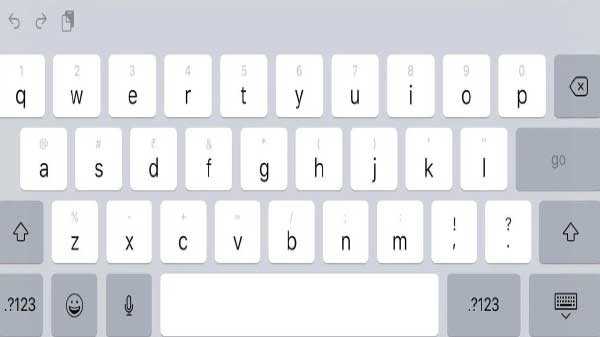
Toetsenbord inschakelen
Het is weer een oude truc die efficiënt werkt. Zorg ervoor dat u de app in de instellingen inschakelt wanneer u een nieuwe toetsenbordtoepassing installeert. Navigeer naar instellingen. Kies taal en invoer. Kies het huidige toetsenbord. U kunt een virtueel toetsenbord zien op basis van uw telefoonmodel. Selecteer 'Toetsenborden kiezen' in het pop-upmenu om alle geïnstalleerde toetsenbordtoepassingen te bekijken. Het is zeker dat je je verrast zult voelen om apps te zien waarvan je niet wist dat ze een ingebouwd toetsenbord hadden. Schakel nu hele toetsenborden uit, zelfs Gboard. Schakel alleen de Gboard-app in en kijk of deze nu goed werkt.
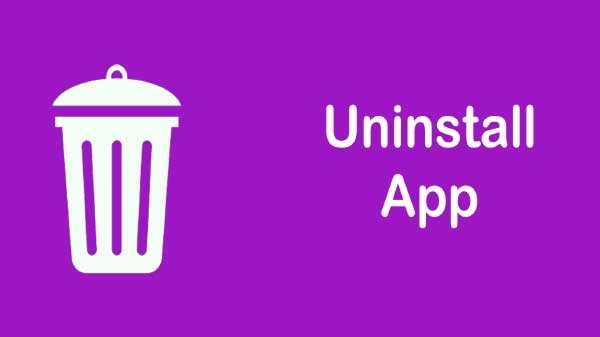
Uninstall
Als uw toepassing zich niet goed gedraagt, moet u overwegen de installatie ongedaan te maken. Als de app niet goed werkt, kunt u zien dat uw telefoon meer stroom verbruikt dan nodig is en ook grappig en traag doet. Het is niet mogelijk om Gboard te verwijderen, omdat het een app is die eigendom is van Google. Open Playstore. Zoek naar Gboard. Open de applicatie. Vervolgens ziet u de optie voor het verwijderen van de optie. Nu moet u de update van de app selecteren om deze naar de functionele status te brengen. Als u denkt dat het nog steeds niet goed werkt, kunt u op Verwijderen klikken en opnieuw installeren.

Reset
Het is geen aanbevolen optie. Maar het kan aan het einde worden geselecteerd. Als u het gevoel heeft dat niets werkt, kunt u deze actie uitvoeren. Navigeer naar instellingen. Selecteer Back-up en reset. Binnen deze optie ziet u de bijbehorende opties. Er wordt standaard een back-up van alle app-gegevens en instellingen gemaakt. Kies reset alle gegevens. Nu worden alle gegevens op uw telefoon gewist. Uw telefoon heeft de nieuwe status. Herstel de informatie en controleer of Gboard nu werkt.