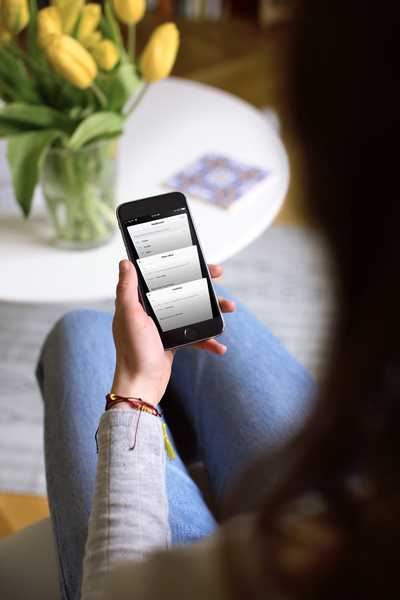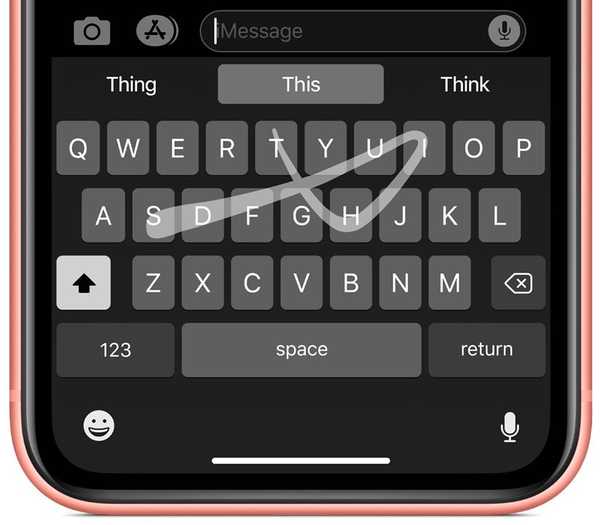Als u de flexibele Numbers-toepassing van Apple als uw spreadsheetprogramma gebruikt, kan er een tijd zijn dat u cellen wilt samenvoegen.
Dit is een handige functie voor het combineren van kolomkoppen, rijkoppen of andere aangrenzende cellen om opmaakredenen.
Als dit nieuw voor u is, kunt u als volgt cellen samenvoegen en samenvoegen in Numbers op zowel Mac als iOS.
Hoe cellen samen te voegen in Numbers op Mac
Open Nummers en ga naar de spreadsheet waar u de cellen wilt samenvoegen en volg vervolgens de onderstaande stappen.
1) Selecteer de cellen je wilt samenvoegen. Vergeet niet dat de cellen naast elkaar in een kolom of rij moeten staan. U kunt ze selecteren door op de eerste te klikken en door de rest te slepen. Of door op de eerste cel te klikken en de ingedrukt te houden Shift toets, en op de laatste cel te klikken.
2) Klik Tafel vanuit uw menubalk.
3) kiezen Cellen samenvoegen.

OF
2) Houd de Control-toets tijdens het klikken uw geselecteerde cellen.
3) Kiezen Cellen samenvoegen uit het contextmenu.

Als u cellen in Numbers op een Mac wilt samenvoegen, selecteert u de samengevoegde cel, volgt u dezelfde stappen 2 en 3 hierboven en klikt u op Cellen ontbinden.

Hoe cellen samen te voegen in Numbers op iPhone of iPad
Open Nummers en de spreadsheet waar u de cellen wilt samenvoegen en volg deze stappen.
1) Selecteer de cellen je wilt samenvoegen. Nogmaals, de cellen moeten aangrenzend zijn. Selecteer ze door op de eerste te klikken en uw vinger door de rest te slepen.
2) Tik op het groen Celacties knop die onderaan wordt weergegeven.
3) kiezen Cellen samenvoegen.

Als u cellen in Numbers op een iPhone of iPad ongedaan wilt maken, selecteert u de samengevoegde cel, volgt u dezelfde stappen 2 en 3 direct hierboven en tikt u op Unmerge Cell.
Inpakken
Cellen samenvoegen en zelfs samenvoegen als u van gedachten verandert, is een snelle en eenvoudige manier om delen van uw spreadsheets op te maken. Zijn er nog andere tips of trucs voor Numbers waar je hulp bij nodig hebt? Zo ja, laat het ons weten!