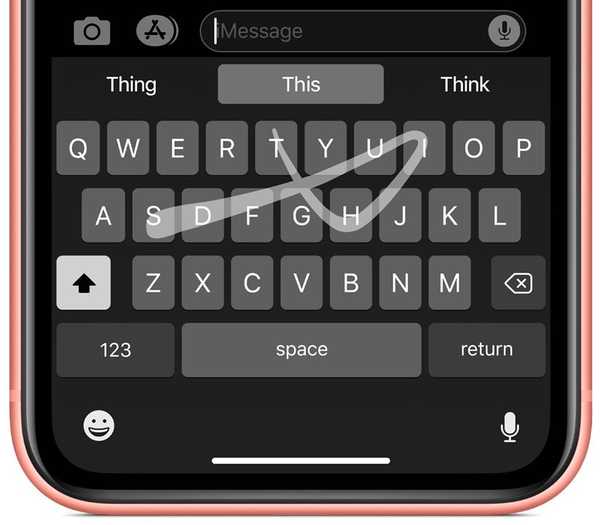Markup is een handige annotatietool die eind 2015 voor het eerst op de iPhone en iPad werd geïntroduceerd en die sindsdien op steeds meer plaatsen in het besturingssysteem is verschenen. Hier bij iDB zijn de sterke punten van Markup uitgebreid geïllustreerd (lees verder om meer te weten te komen over Markup in e-mails of om meer te weten te komen over Markup in Berichten)..
Bij de volgende is het een bijzonder nuttige tip omdat het in wezen (basis) apps van derden die op uw iPhone zijn opgeslagen, ondersteunt om bewerkingswerkzaamheden te verrichten in uw eigen camerarol. Markup wordt meestal alleen tot uw beschikking gesteld wanneer u media verzendt, maar ondertussen is het ook een goed verborgen hulpmiddel geworden dat beschikbaar is voor persoonlijk gebruik in de Foto's-app. Als je eenmaal weet waar je het kunt vinden, word je misschien al snel dol op krabbelen op je eigen snapshots. Dit is het kortste pad naar de functie in Foto's:
Het is alles behalve zeker dat toekomstige versies van iOS veel interface-veranderingen zullen aankondigen en ik ben ervan overtuigd dat het Markup-pictogram in Foto's in de toekomst prominenter zal worden weergegeven, maar voor nu zullen we moeten werken met wat we zijn gegeven. Het is zeker niet onmogelijk om het in de app Foto's te vinden als je weet waar je naar op zoek bent - maar dat is de essentie ervan, want wie gaat er naartoe als ze zich in de eerste plaats niet bewust zijn van het bestaan ervan. Vrienden en familie van mij waren unaniem niet op de hoogte, dus hier is de truc.
Uw eigen afbeeldingen markeren in iOS 10
1) Lancering foto's en kies de momentopname van je die je wilt annoteren of krabbelen.
2) Ik heb een beker gekregen die zichzelf echt biedt voor wat schetsen. Om naar de Markup-tool te gaan, klik ik eerst op de Bewerk pictogram in de rechterbovenhoek van het scherm.
3) Vanaf hier moeten we een andere laag dieper gaan. Ga weer onder aan het scherm zitten en zoek en raak de witte cirkel met de drie stippen in het midden aan. Lijkt toch niet de meest intuïtieve plek voor Markup??

4) Nog een extra stap en we zijn er. De gestippelde cirkel roept een ander optietabblad op en presenteert ons eindelijk het Markup-pictogram. Klik erop en je bent goed.

5) Je bent nu al bekend met de Markup-interface, dus ga je gang en schets of schrijf op je foto. Wanneer u tevreden bent met uw werk, zoekt u de Gedaan commando in de rechterbovenhoek.

6) Het besturingssysteem brengt je terug naar de vorige bewerkingslaag, waar je je laatste werk nog een keer moet bevestigen, dit keer in de rechteronderhoek (Gedaan). Maak je geen zorgen, je annotaties zijn nooit onomkeerbaar en je kunt Foto's altijd opnieuw starten en je snaps van de schetsen verwijderen.

Je werk is gedaan. Als je ooit je doodles opnieuw raadt terwijl je door je galerij bladert, kun je er zeker van zijn dat het terugzetten van de foto naar zijn oorspronkelijke staat slechts drie klikken verwijderd is:
1) Zoals afgebeeld in stap 2 hierboven, drukt u eerst op het bewerkingspictogram.
2) De bewerkingsopties bevatten nu een rood Terugdraaien knop, klaar om je originele foto te redden. Als je dat nodig hebt, klik je erop.

3) Er verschijnt een tekstveld waarin u wordt gewaarschuwd Als u terugkeert naar het origineel, worden alle bewerkingen verwijderd en kunnen deze niet ongedaan worden gemaakt. Klik Terugzetten naar origineel nog een laatste keer en de foto wordt opnieuw schoongeveegd.
Houd er rekening mee dat een bewerkte foto niet alleen gewijzigd in uw eigen albums verschijnt, maar ook volledig wordt gemarkeerd wanneer deze met vrienden wordt gedeeld. Hoewel ik ervoor heb gekozen om deze tutorial op de iPhone te documenteren, zijn dezelfde stappen natuurlijk ook van toepassing op de iPad-bezitters onder jullie.