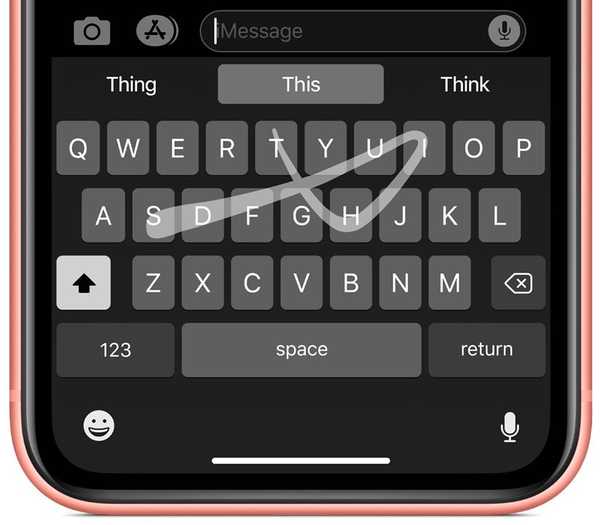Met Continuity Markup in iOS 13, iPadOS en macOS Catalina 10.15 of hoger kunt u aantekeningen maken op documenten op uw Mac met uw iPhone, iPad of iPod touch. Het werkt als magie. In deze korte stapsgewijze zelfstudie leert u hoe u deze functie kunt gebruiken om Mac-documenten zoals PDF's en afbeeldingen op uw nabijgelegen iOS-apparaat te markeren met uw Apple Pencil of vinger, geen installatie vereist.
Mac-documenten markeren
De besturingssystemen van Apple zijn voorzien van "Continuïteit" -technologieën waarmee apparaten in de buurt beter kunnen samenwerken, zodat u dingen kunt doen zoals mobiele telefoontjes ontvangen op uw Mac, verdergaan waar u was gebleven op een ander apparaat, enzovoort.
In iOS 13, iPadOS en macOS Catalina kunt u een schets tekenen met behulp van uw iOS-apparaat in de buurt en deze direct op uw Mac laten verschijnen waar u hem nodig hebt, zoals in een e-mailbericht, een berichtengesprek, een document of een map - Apple noemt het Continuïteitsschets.
TUTORIAL: Hoe Continuity Sketch te gebruiken
Bovendien kunt u ook een PDF-document of afbeelding op uw Mac-computer markeren met uw Apple Pencil of vinger met behulp van een iOS-apparaat in de buurt - een functie die Apple Continuity Markup noemt - waarbij de wijzigingen live op uw Mac verschijnen.
TUTORIAL: Een PDF ondertekenen op uw Mac-notebook met behulp van het trackpad
Met Continuity Markup kunt u PDF-documenten ondertekenen, schoolprojecten of onderzoekspapers corrigeren, belangrijke details op afbeeldingen of schermafbeeldingen omcirkelen en meer. Deze functie werkt niet met bestandstypen die verder gaan dan PDF-documenten en afbeeldingen - althans nog niet.
Systeemvereisten Continuïteit
Continuity Markup vereist iOS 13, iPadOS en macOS Catalina of hoger. Deze functie wordt ondersteund door de volgende Apple-apparaatmodellen:
iPhone en iPod touch
- iPhone 6s of nieuwer
- iPhone SE
- iPod touch (7e generatie) of nieuwer
iPad
- iPad Pro (alle modellen)
- iPad (5e generatie) of nieuwer
- iPad Air 2 of nieuwer
- iPad mini 4 of nieuwer
Mac
- MacBook geïntroduceerd in 2015 of later
- MacBook Air geïntroduceerd in 2012 of later
- MacBook Pro geïntroduceerd in 2012 of later
- Mac mini geïntroduceerd in 2012 of later
- iMac geïntroduceerd in 2012 of later
- iMac Pro (alle modellen)
- Mac Pro geïntroduceerd in 2013 of later
Apparaten die worden gebruikt voor de Continuity-functies moeten zowel Wi-Fi als Bluetooth hebben ingeschakeld, en moeten bij iCloud zijn aangemeld met dezelfde Apple ID met behulp van tweefactorauthenticatie.

Volg samen met de stapsgewijze zelfstudie van iDownloadBlog hieronder hieronder om te leren hoe u Mac-documenten zoals PDF-documenten en afbeeldingen kunt markeren met behulp van de Markup-tools en uw Apple Pencil of vinger op een nabijgelegen iPhone of iPad, met dank aan Continuity Markup.
Hoe Mac-documenten te markeren
Volg de onderstaande stappen om te leren hoe u uw Mac-computer gebruikt om met een paar klikken documentmarkup aan te vragen op uw iPad, iPhone of iPod touch.
1) Klik op de Finder-pictogram in het Dock van uw Mac om een nieuw Finder-venster te openen.
2) De Finder gebruiken, naar een map navigeren met het PDF-document of de afbeelding die u wilt markeren.
3) Activeer Continuïteit Markup door een van deze acties te ondernemen:
- Klik eenmaal met de linkermuisknop op het PDF-document of de afbeelding om het te selecteren en druk op de spatiebalk op het toetsenbord om een voorbeeldvenster op te roepen. Klik vervolgens op de knop Markering bovenaan het venster Quick Look.
- Houd Control ingedrukt en klik op het PDF-document of afbeeldingsbestand en kies de optie Snelle acties in het snelmenu en selecteer vervolgens Markering in het submenu.
Uw Mac zal de opmaakwerkbalk boven in het voorbeeldvenster weergeven.
4) Klik op de Knop Annoteren aan de rechterkant van de werkbalk en selecteer de iOS-apparaat in de buurt die u wilt gebruiken voor het markeren van documenten. De knop Annoteren is blauw getint wanneer het nabijgelegen iOS-apparaat is verbonden. Om het iOS-apparaat los te koppelen, klikt u nogmaals op de knop Annoteren.
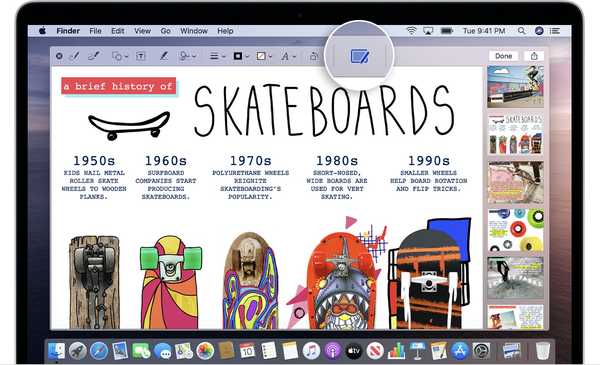
Klik op dit pictogram in het voorbeeldvenster van Quick Look om Continuïteit Markup te gebruiken.
5) Wanneer een nieuw opmaakvenster op het geselecteerde iOS-apparaat wordt geopend, gebruikt u uw Apple Pencil of vinger om uit de vrije hand te tekenen of tikt u op de plusknop om gebruik de opmaakhulpmiddelen voor het toevoegen van tekst, handgeschreven handtekening, een loep of vectorvormen en pijlen.
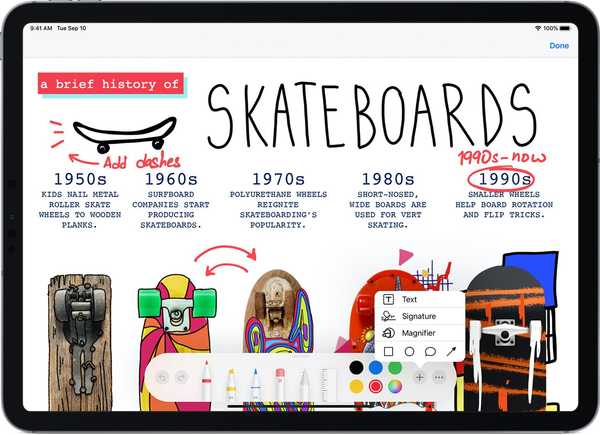
Terwijl u markeringen op het iOS-apparaat toevoegt, wordt dit live weergegeven op uw Mac.
6) Elke wijziging op het iOS-apparaat wordt live doorgevoerd op uw Mac. Wanneer u klaar bent met het markeren van uw inhoud, klikt u op Gedaan om het opmaakvenster op het iOS-apparaat te sluiten.
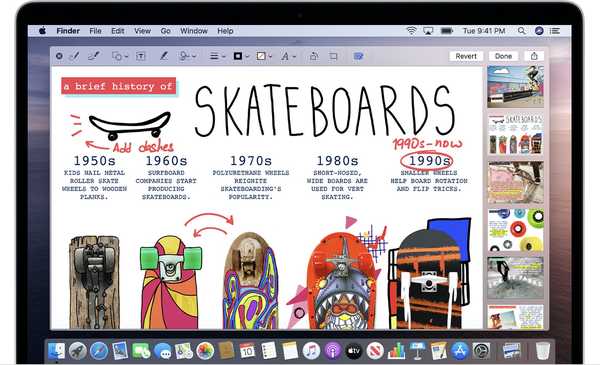
Gebruik Continuïteit Markup om PDF-documenten te ondertekenen, call-outs aan afbeeldingen toe te voegen en meer.
7) Klik op om uw annotaties en andere wijzigingen die u zojuist hebt aangebracht in het PDF-document of de afbeelding op te slaan Gedaan knop in het voorbeeldvenster op uw Mac (deze actie kan niet ongedaan worden gemaakt). Als u op de knop Terugdraaien klikt, worden uw annotaties genegeerd en wordt de oorspronkelijke versie hersteld.
En zo markeer je Mac-documenten met je iOS-apparaat, meisjes en jongens!
Plaatsen waar u Mac-documenten kunt markeren
Met Continuity Markup verschijnen alle annotaties die op uw iOS-apparaat zijn toegevoegd direct op de Mac zonder dat u iets speciaals van uw kant hoeft te doen. Het "werkt gewoon" zonder een setup of speciale app.

De mogelijkheid om Mac-documenten te markeren met uw iOS-apparaat in de buurt is ook beschikbaar in verschillende Mac-apps, waaronder Mail, Notes, TextEdit en Foto's. In Foto's kunt u bijvoorbeeld op het markup-pictogram klikken tijdens het bewerken van inhoud om Continuïteit Markup te gebruiken.
TUTORIAL: Hoe Continuity Camera te gebruiken
In Mail kunt u uw iOS-apparaat in de buurt gebruiken om schetsen, vormen en andere markeringen toe te voegen aan de bijgevoegde PDF of afbeelding. Gebruik Continuity Sketch in TextEdit om ingebedde afbeeldingen te markeren. En in de Notes-app voor macOS kunt u de opmaakhulpmiddelen op uw iPad of iPhone gebruiken om PDF-bijlagen en afbeeldingen in uw notities te annoteren.
Ten slotte doet het geen pijn om te herhalen dat Continue Sketch alleen werkt met PDF's en afbeeldingen.
Hulp nodig? Vraag het iDB!
Als je deze tutorial leuk vindt, geef hem dan door aan je vrienden en laat hieronder een reactie achter.
Zat vast? Weet u niet zeker hoe u bepaalde dingen op uw Apple-apparaat moet doen? Laat het ons weten via [email protected] en een toekomstige tutorial kan een oplossing bieden.
Dien uw eigen instructiesuggesties in via [email protected].