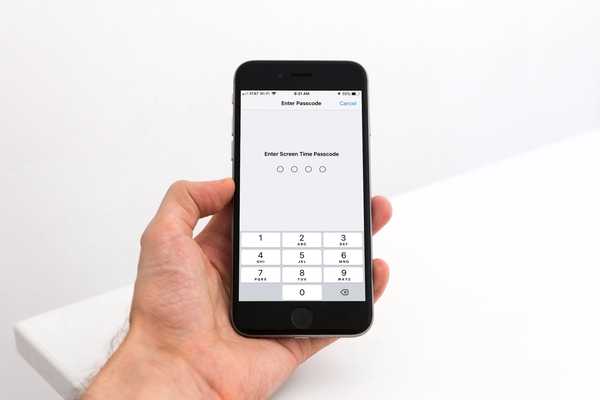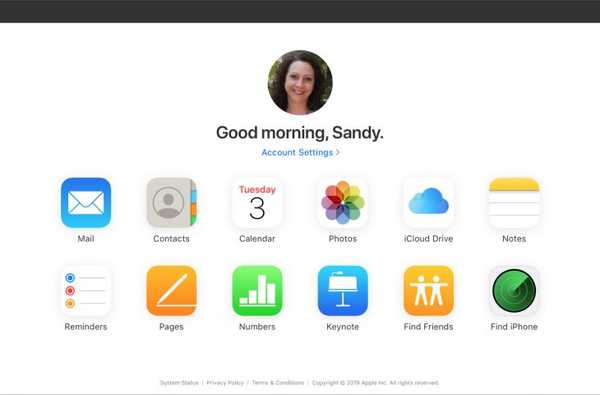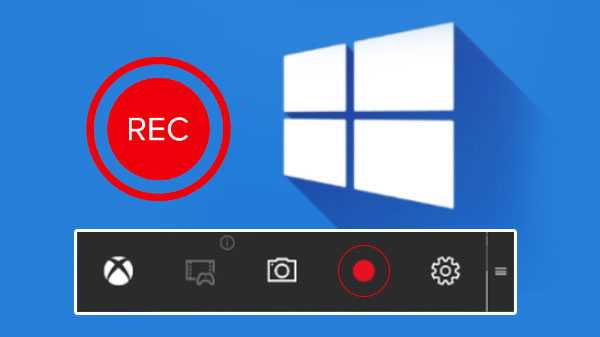
Zelfs als u Windows 10 al geruime tijd gebruikt, bent u misschien niet op de hoogte van alle functies die het biedt. De meeste functies die het biedt, zijn nog niet ontdekt. Een van de beste functies is dat u uw scherm kunt opnemen zonder enige vorm van software. Meestal moet u software van derden hebben om het scherm op te nemen.
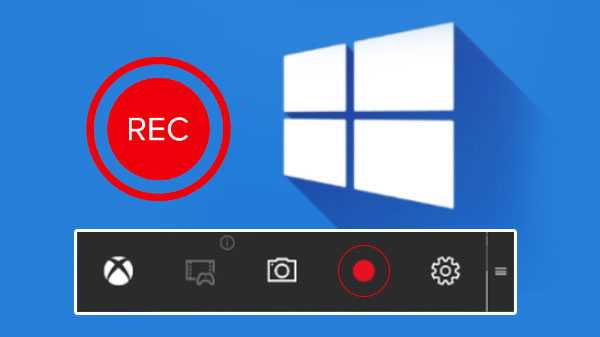
Maar het kan zelfs worden gedaan op Windows 10 zonder enige vorm van software van derden te installeren. In de gamebalk vindt u deze tool voor schermopname, die erin is verborgen. Het helpt je om je gameplay-video's op te nemen die deze tool maken, speciaal ontworpen voor gamers. De werkwijze zal helpen om het Windows 10-scherm zeer gemakkelijk op te nemen.
Hoe scherm Windows op te nemen 10
Deze eenvoudige methode kan eenvoudig worden uitgevoerd met behulp van alleen bepaalde sneltoetsen op het toetsenbord zelf. De spelbalk kan ook worden weergegeven op Windows 10 zodat deze kan worden gebruikt om het scherm zelf op te nemen. Daarvoor kunnen bepaalde eenvoudige stappen worden gevolgd.
Stap 1: Klik op Start op uw Windows 10. Type Xbox-app en open vervolgens de app.
Stap 2: In de Xbox-app kan een toetsencombinatie worden ingedrukt. U kunt Win + G typen. Typ het op het scherm dat u wilt opnemen. Nadat u op de combinatie hebt gedrukt, verschijnt er een pop-up op het scherm. Het zal vragen of het een spel is of niet. Je moet op Ja klikken, het is een spel.
Stap 3: Dan zie je daar bepaalde opties, zoals Start opname, Screenshot en Instellingen.
Stap 4: Selecteer eerst de knop Opname starten. Daarna begint de opname. Wanneer u klaar bent met de opname, kunt u de opname stoppen. De opnamen worden automatisch opgeslagen in C / Gebruikers / Video's / Opnamen.
Op deze manier kunt u het scherm opnemen zonder gereedschap van derden.
VLC Media Player gebruiken
Het is een populaire mediaspeler en wordt door velen gebruikt. Met behulp hiervan kunt u het scherm opnemen zonder een tool of app van derden. Het kan worden gebruikt in Windows 7,8 en 10.
Stap 1: Download en installeer VLC mediaspeler op uw Windows-computer als u deze nog niet hebt.
Stap 2: Start VLC mediaspeler. Klik eerst op Media en vervolgens op Open Capture Device.
Stap 3: Ga naar de opnamemodus en klik vervolgens op de vervolgkeuzelijst. Daar kunt u Bureaublad selecteren.
Stap 4: Stel de opties dienovereenkomstig in en klik vervolgens op Spelen.
Stap 5: Klik op de knop Stop.
Stap 6: Klik op het scherm op Opname. Klik op Opslaan. Het wordt op de gewenste locatie opgeslagen.
Welke Windows-versie u ook gebruikt, VLC is aanpasbaar met alle versies. Er is geen aanvullende software vereist. Dit zijn de twee beste methoden om het scherm op een zeer eenvoudige manier in Windows 10 op te nemen. Door deze methoden te volgen, hoeft u niet alle problemen te doorlopen.