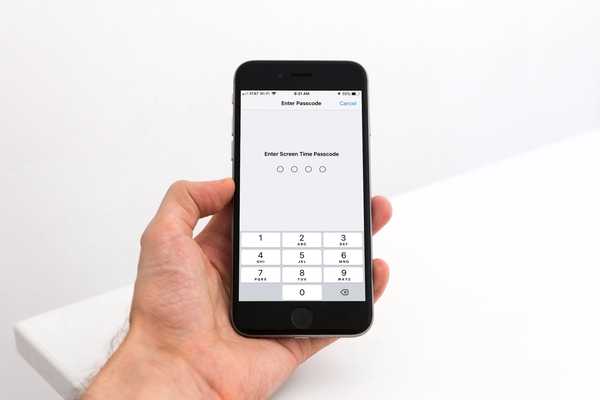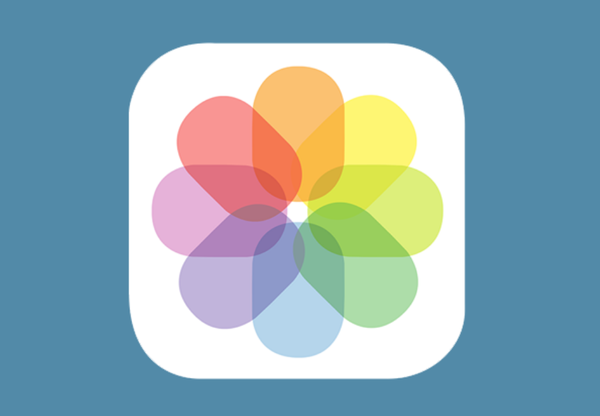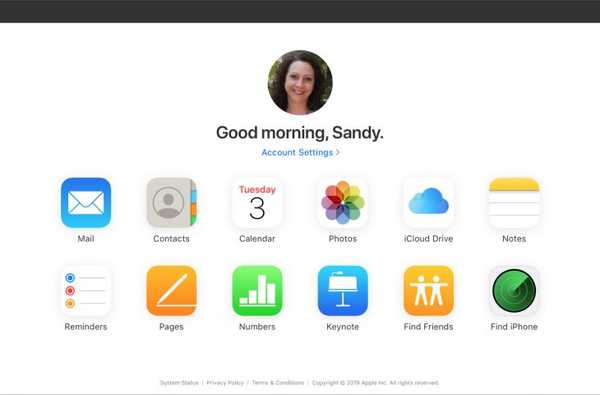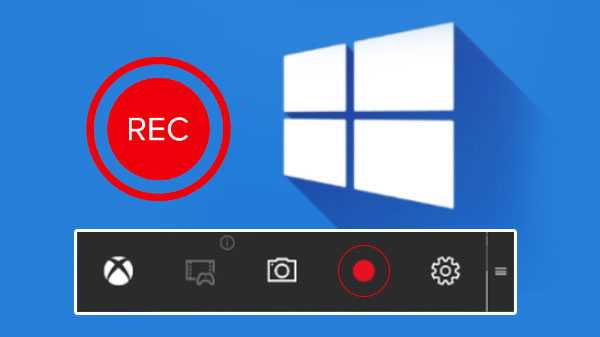Er zijn twee soorten gebruikersaccounts in Windows 10; het gastgebruikers- en beheerdersaccount. Het is altijd beter om uw gebruikersaccount te gebruiken met een standaardgebruikersaccount, maar soms kunt u per ongeluk het beheerdersaccount verwijderen. Als dat bij toeval gebeurt, hoe kunt u dan het verwijderde beheerdersaccount herstellen om een standaardgebruikersaccount te maken en een nieuwe admin te maken door het admin-account zelf?.

Het ingebouwde beheerdersaccount: Microsoft heeft een ingebouwd beheerdersaccount in Windows. U kunt het niet verwijderen, maar wel ernaar zoeken en vervolgens de opdrachtprompt openen die alle beheerdersrechten heeft. U kunt Uitvoeren in de zoekresultaten selecteren of er zelfs met de rechtermuisknop op klikken en een opdracht geven om het ingebouwde beheerdersaccount te activeren. Het zal u helpen om de bestaande standaardaccount om te zetten en de gebruikersnaam te vervangen om de huidige gebruikersnaam te plaatsen. U kunt vervolgens uw nieuwe gebruikersaccount maken met behulp van de beheerdersrechten en zelfs het ingebouwde beheerdersaccount uitschakelen.
Als u de opdrachtprompt niet kunt uitvoeren, gaat u naar het menu Start en klikt u erop, klikt u op de Shift-toets en start u deze opnieuw. Het zal u helpen om het op te starten naar Windows 10 Recovery Environment. Selecteer vervolgens Problemen oplossen en ga naar Geavanceerde opties en klik op de opdrachtprompt. U moet het ingebouwde beheerdersaccount uitschakelen.
Het lokale beveiligingsbeleid: Ga naar het startmenu en zoek naar het lokale beveiligingsbeleid. Wanneer de opdrachtprompt niet werkt, controleert u of de beheerdersaccountstatus al is ingeschakeld. Als het niet is ingeschakeld, kunt u erop dubbelklikken om het te openen. Controleer vervolgens de beveiligingsinstelling en schakel deze in.
De hack van Registry: Voordat je dit ding probeert, moet je er eerst voor zorgen dat je een back-up hebt gemaakt van alles op je externe harde schijf. Start uw computer opnieuw op in de herstelomgeving van Windows 10. Wanneer u de opdrachtprompt opnieuw opent, moet u Regedit invoeren. De register-editor kan ermee worden geopend en vervolgens kunt u dubbelklikken. U kunt het menu Bestand selecteren en vervolgens Hive laden en de naam ervan wijzigen. Open het bestand na het selecteren van de bestandsnaam. Navigeer het vervolgens onder de mapstructuur. Klik op het FDWord-bestand om het te openen. Start uw computer opnieuw op en maak een nieuwe gebruiker met volledig nieuwe beheerdersrechten.
Reset de computer: Nadat u alle back-ups hebt gemaakt en aan de veilige kant bent, kunt u uw computer eenvoudig opnieuw instellen. De geavanceerde opstartopties kunnen worden ingevoerd door op te drukken op Windows-toets + 1. Open de instellingen en klik vervolgens op update en beveiliging en reset deze op het tabblad Herstel. Verwijder alles daar en verander vervolgens de instellingen zodanig dat alleen de C-schijf wordt verwijderd. De instructies op het scherm moeten worden gevolgd en vervolgens moet u de computer resetten, maar zorg er alleen voor dat deze perfect is aangesloten op een stroombron.