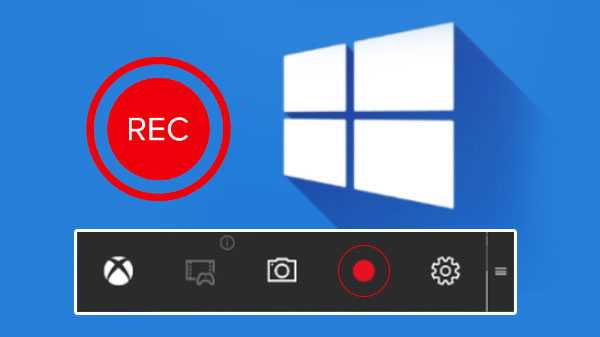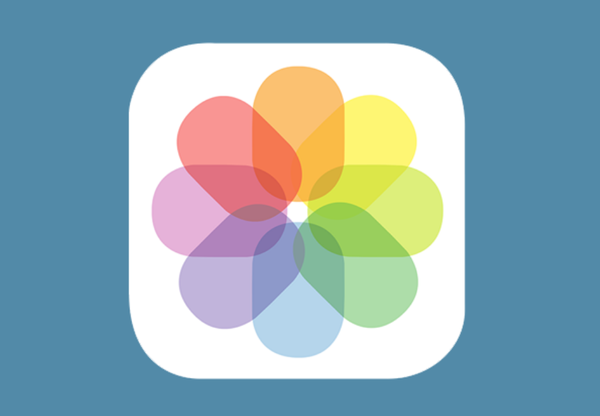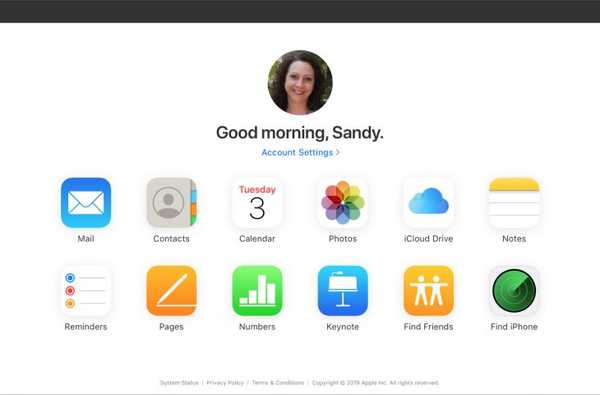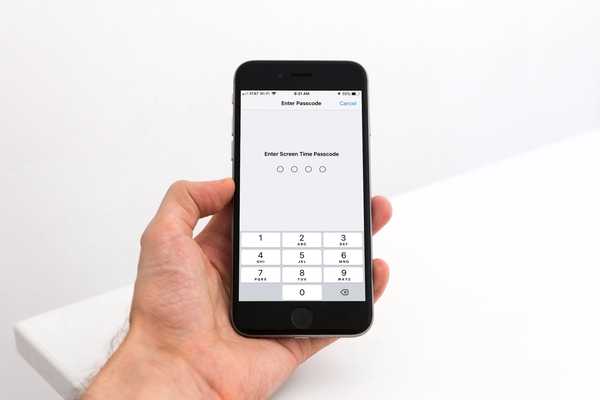
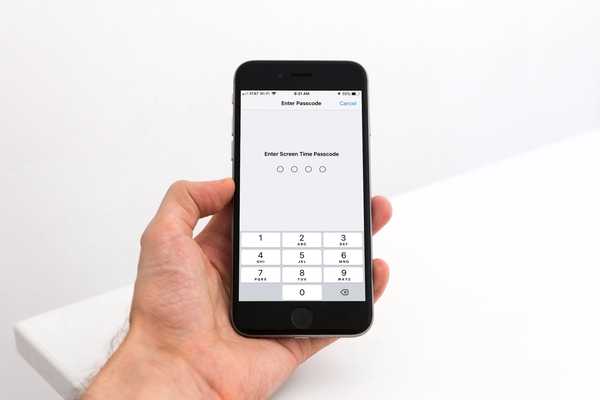
Door een toegangscode te gebruiken voor beperkingen die u instelt met de tool Screen Time, kunt u die instellingen veilig houden. Het is vooral handig voor ouders die niet willen dat hun kinderen toegang hebben tot bepaalde apps of gewoon de schermtijd van hun kind willen beperken. Wat gebeurt er als u die toegangscode vergeet??
Helaas is het herstellen of opnieuw instellen van die toegangscode niet zo eenvoudig als sommigen verwachten. De oplossing van Apple is om het apparaat te resetten en stel het in als nieuw omdat het herstellen van een back-up die toegangscode niet opnieuw instelt. Dit is zeker geen ideale oplossing voor de meeste mensen.
Gelukkig is er een andere manier. Hier leest u hoe u een vergeten toegangscode voor beperkingen of schermtijd kunt herstellen.
Pinfinder downloaden
Pinfinder is een gratis hulpmiddel dat u kunt gebruiken om die toegangscode te herstellen. Het is ontwikkeld omdat het wissen van een apparaat en helemaal opnieuw beginnen niet de meest praktische manier is om het vergeten wachtwoord op te lossen.
Pinfinder details:
- Gebruikt een iTunes-back-up van een iPhone, iPad of iPod touch om de toegangscode te vinden
- Werkt op Windows-, Mac- en Linux-platforms
- Is getest op OS 8 tot en met iOS 12
- Verstuurt uw gegevens niet
- Biedt de broncode op Github voor uw beoordeling
- Is volledig gratis te gebruiken
Pinfinder gebruiken
Als je hebt besloten dat je Pinfinder wilt proberen, is het proces eenvoudig. Hier leest u hoe u de toegangscode voor beperkingen of schermtijd op Mac kunt herstellen. Voor Windows en Linux verschillen de stappen enigszins, dus bezoek de Pinfinder-site voor meer informatie.
1) Open iTunes en maak een back-up van uw apparaat naar uw computer. Als u iOS 12 hebt, wordt u gevraagd een wachtwoord in te stellen om de back-up te coderen.
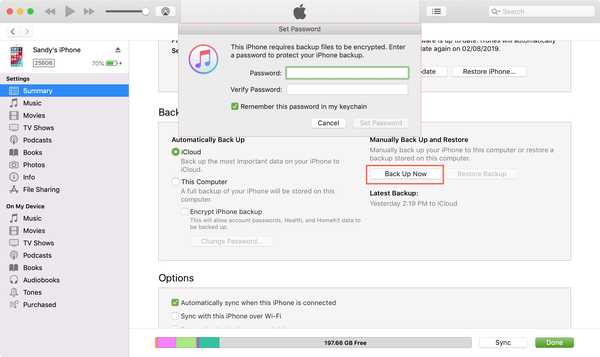
2) Download Pinfinder voor Mac.
3) Dubbelklik op Pinfinder of klik met de rechtermuisknop en selecteer Open.
4) U ziet de opdracht van Pinfinder in een nieuw Terminal-venster. Voer desgevraagd het wachtwoord in dat u hebt ingesteld voor de codering (stap 1).
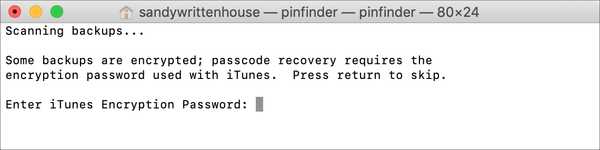
5) Binnen enkele minuten ziet u de toegangscode voor de schermtijd in het terminalvenster. Raken invoeren om af te sluiten en vervolgens het terminalvenster te sluiten.
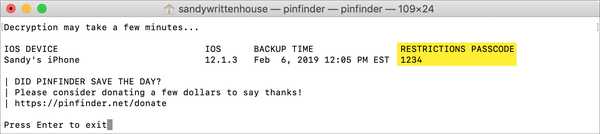
Problemen hebben?
Zoals opgemerkt op de Pinfinder-site:
Als u Mac OS X Mojave (10.14) gebruikt, moet u terminalprogramma's toegang geven tot de back-upgegevens die door iTunes zijn gemaakt.
1) Klik Apple-pictogram > Systeem voorkeuren.
2) kiezen Beveiliging en privacy en ga naar de Privacy tab.
3) Klik Volledige schijftoegang aan je linker kant.
4) Klik op de plusteken blader rechts naar Terminal (Toepassingen> Hulpprogramma's) en voeg het toe aan de lijst.
Notitie: Mogelijk moet u uw systeemwachtwoord ontgrendelen en invoeren met het vergrendelingspictogram linksonder om wijzigingen aan te brengen.
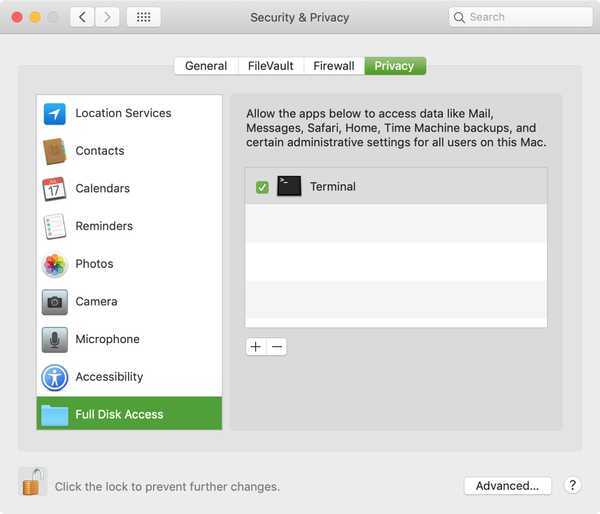
Nu u toegang tot uw Terminal-programma's hebt toegestaan, voert u Pinfinder opnieuw uit met behulp van de bovenstaande stappen en het zou prima moeten werken.
Inpakken
Er is geen twijfel dat als u een toegangscode instelt voor Screen Time, u deze moet opschrijven of aan uw Notes moet toevoegen. Maar als u het vergeet, is er een manier om het te herstellen. Laat het ons weten als dit jou is overkomen.