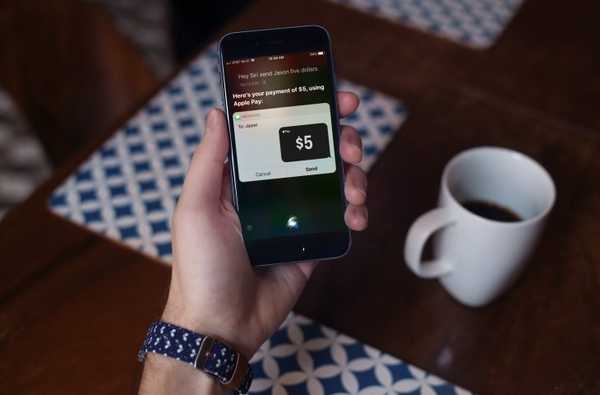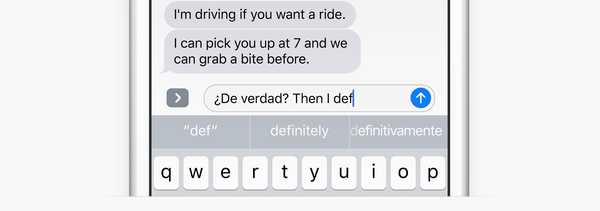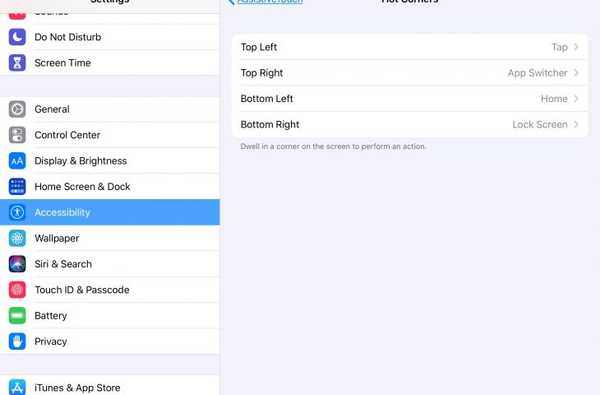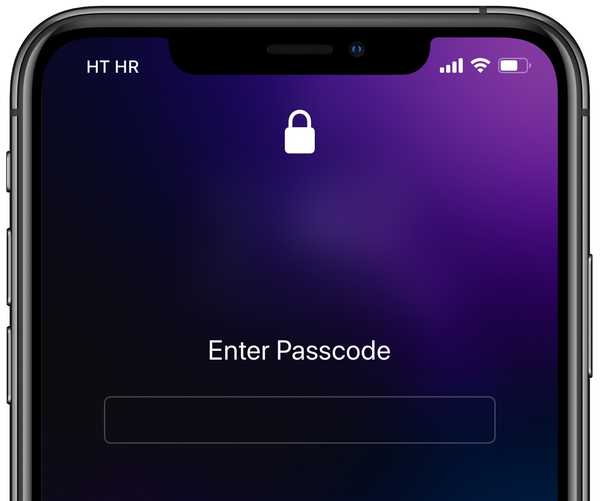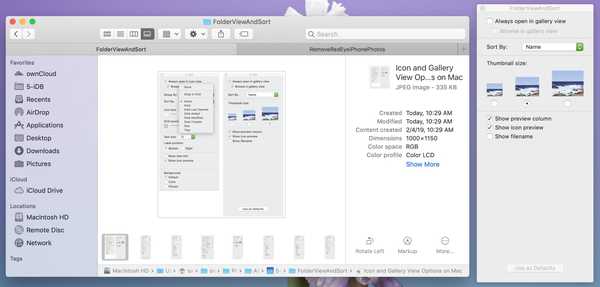De Notes-app op uw iPhone, iPad en Mac is een handige kleine app voor het noteren van allerlei soorten notities. Dus als u de app gebruikt om privénotities te bewaren waarvan u wilt dat niemand ze ziet, is er een eenvoudige manier om ze te beveiligen. U kunt in slechts enkele stappen een wachtwoord instellen voor de Notes-app op uw apparaten.
Een Notes-wachtwoord maken op iPhone of iPad
1) Open je instellingen app.
2) Scroll naar en tik op Notes.
3) kiezen Wachtwoord.
Voer het wachtwoord in dat u wilt gebruiken, voer het opnieuw in om het te verifiëren, voeg een hint toe voor het geval u het vergeet en schakel optioneel Touch ID in. Kraan Gedaan.

Een Notes-wachtwoord maken op een Mac
1) Open de Notes app.
2) Klik Notes vanuit uw menubalk.
3) kiezen voorkeuren.
4) Naast Vergrendelde notities, Klik op de Stel een wachtwoord in knop.
Voer het wachtwoord in dat u wilt gebruiken, voer het opnieuw in om het te verifiëren en voeg een hint toe voor het geval u het vergeet. Klik Stel een wachtwoord in.

Uw notities vergrendelen
Nadat u een wachtwoord hebt ingesteld in de Notes-app, moet elke notitie die u maakt en vergrendelt dat wachtwoord worden weergegeven.
Een notitie vergrendelen op iPhone of iPad
1) Tik met de notitie open op Delen knop.
2) kiezen Opmerking vergrendelen.
3) Voer het wachtwoord in dat u hebt gemaakt om de notitie te vergrendelen.
4) Kraan OK.
U ziet een bevestiging dat het slot is toegevoegd. De notitie blijft ontgrendeld totdat u ermee klaar bent. Tik vervolgens bovenaan op het vergrendelingspictogram.

Een notitie op Mac vergrendelen
1) Open de notitie en klik op Slot knop op uw werkbalk of klik het dossier > Opmerking vergrendelen vanuit de menubalk.
2) Voer het wachtwoord in dat u hebt gemaakt om de notitie te vergrendelen.
Net als op iOS ziet u een bevestiging dat het slot is toegevoegd. De notitie blijft ontgrendeld totdat u ermee klaar bent. Klik vervolgens op de vergrendelknop op de werkbalk.

Vergrendelde notities openen
Houd er rekening mee dat het wachtwoord dat u instelt niet van toepassing is op alle gemaakte notities. Je moet de stappen doorlopen naar vergrendel de notitie om van toepassing te zijn.
Notities die zijn vergrendeld, worden weergegeven met een slotpictogram ernaast op zowel iOS als macOS.

- Als u een vergrendelde notitie op de iPhone of iPad wilt openen, selecteert u de notitie en klikt u op Bekijk notitie, en voer het wachtwoord in.
- Als u een vergrendelde notitie op de Mac wilt openen, selecteert u de notitie en klikt u op Voer wachtwoord in, en plaats het wachtwoord in het vak.

Inpakken
Het instellen en gebruiken van een wachtwoord met de Notes-app op al uw apparaten is eenvoudig. En vergeet niet dat als uw Notes-app is gesynchroniseerd met iCloud en u een notitie op uw iOS-apparaat vergrendelt en deze vervolgens op uw Mac wilt bekijken, u het wachtwoord nodig hebt dat u hebt ingesteld toen u de notitie oorspronkelijk op iOS vergrendelde.
Gebruik je de functie Notes-wachtwoord voor bepaalde notities?