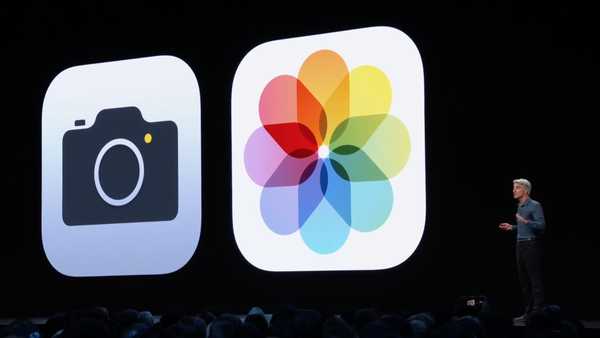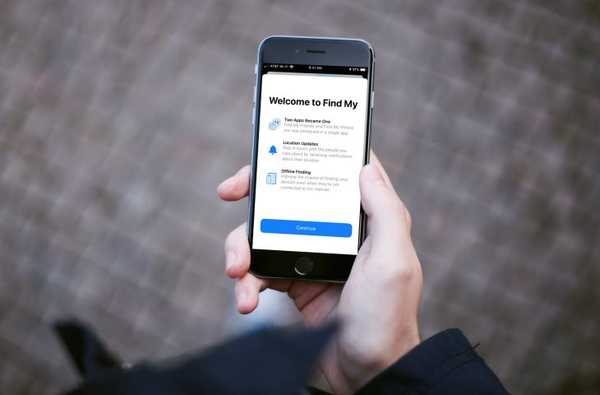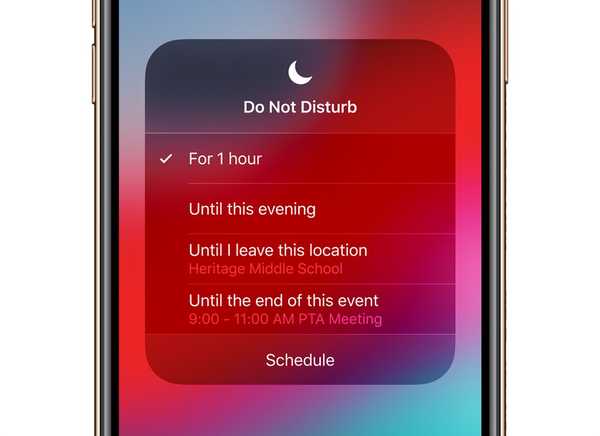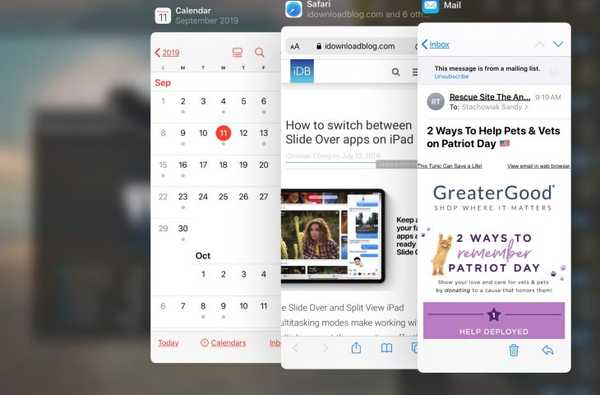

We hebben je een hele reeks nieuwe functies laten zien die naar iPad komen met iPadOS. Van het zwevende toetsenbord tot de widgets op het startscherm, er is veel om enthousiast over te zijn op iPadOS.
Deze gids leidt je door de mooie nieuwe multitasking-functies die je op iPadOS zult gebruiken. Hoewel er veel te doen is, zult u de functies waarderen die u waarschijnlijk elke dag vele malen zult gebruiken.
Laten we er dus aan beginnen! Hier leest u hoe u de nieuwe iPadOS-multitasking-functies kunt gebruiken.
Schuif met meerdere apps
Op iPadOS kunt u nu meerdere apps in Slide Over gebruiken en er eenvoudig tussen schakelen. Sleep zoals eerder een app uit uw Dock om deze toe te voegen aan Slide Over. Doe vervolgens het volgende om nog een app toe te voegen en tussen deze te schakelen.
1) Veeg omhoog om het Dock te openen en sleep een app naar en naar de bovenkant van de huidige Slide Over-app.
2) De regel onder aan een app in Slide Over gebruiken, veeg naar rechts. Je ziet dan de volgende app die je hebt in Slide Over.

3) Om alle apps in Slide Over te zien, houd de lijn onderaan vast van een en schuif dan ongeveer halverwege langzaam omhoog. Laat uw vinger los wanneer u de andere apps ziet verschijnen.

Nu zie je elke Slide Over-app en kun je er een selecteren als je wilt. Als u een Slide Over-app op volledig scherm wilt maken, sleept u deze naar boven en verwijdert u deze, veegt u deze naar boven en naar buiten.
Gesplitste weergave met dezelfde app
Wat nieuw is aan Split View is dat u nu vensters van dezelfde app kunt gebruiken. Dit is handig om twee verschillende weergaven van uw agenda of twee afzonderlijke kaarten tegelijkertijd in de app Kaart te bekijken.
1) Open de app op volledig scherm.
2) Veeg omhoog om het Dock te openen en sleep het pictogram van dezelfde app naar rechts.
3) Wacht op het zwarte scherm aan de zijkant en laat dan los.

Eenmaal in Split View kunt u dat verklein elke zijde door de lijn te slepen in het midden links of rechts.

Meerdere vensters van dezelfde app
Als je meerdere vensters van dezelfde app wilt zien en er snel tussen wilt schakelen, is dit weer een geweldige multitasking-verbetering.
1) Terwijl de app op uw scherm is geopend, veegt u vanaf de onderkant omhoog om het Dock weer te geven.
2) Tik op het pictogram van dezelfde app in het dok.
3) Tik in het volgende scherm op plusteken rechtsboven.
4) Die app opent een nieuw venster. U kunt dezelfde stappen volgen om extra vensters van dezelfde app te openen. Of gebruik die actie om snel tussen die vensters te schakelen, wat u ook kunt doen in de bijgewerkte App Switcher.

Andere iPadOS multitasking-functies
Maak vensters: U kunt een item vanuit een app naar een lege plek slepen om eenvoudig een eigen venster te maken. U kunt bijvoorbeeld een koppeling slepen en deze automatisch openen in Safari of een e-mailadres en deze openen in Mail.
App Expose: Bekijk alle geopende vensters voor één app door op het pictogram in het Dock te tikken. Je kunt ook het app-pictogram vasthouden en kiezen Toon alle Windows.

Bekijk onze video-walk-through van de nieuwe iPadOS-functies voor een praktische kijk op hoe het allemaal werkt.
Inpakken
Hopelijk zullen deze nieuwe multitasking-functies voor iPadOS nuttig voor u zijn. Is er een in het bijzonder dat je graag gebruikt? Laat het ons dan weten in de reacties hieronder!