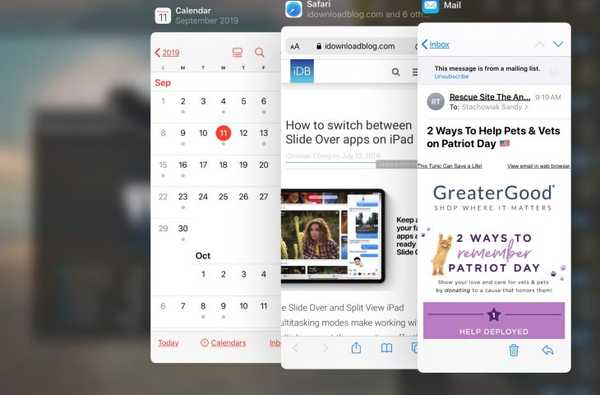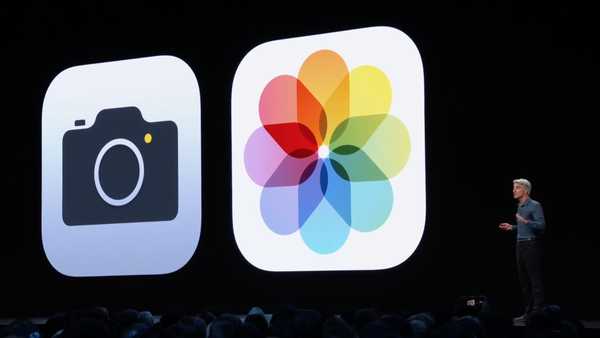Met zoveel coole updates voor apps zoals Safari, Foto's en Bestanden met iOS 13 gaf Apple de Reminders-app ook een mooie facelift. Samen met een verbeterde look is verbeterde functionaliteit die al veel te laat is.
Wat is er nieuw in Herinneringen? Laten we de nieuwe functies verkennen en bekijken hoe deze gereviseerde Herinneringen-app op iOS kan worden gebruikt.
Nieuwe functies in de Herinneringen-app
- Slimme lijsten
- Snelle werkbalk
- Subtaken toevoegen
- Groepslijsten
- Pas het uiterlijk voor lijsten aan
- Integratie met berichten
- Meer bijlagen
Slimme lijsten
Een van de eerste dingen die u zult opvallen met de nieuwe en verbeterde Herinneringen-app zijn de slimme lijsten. Deze worden als vakken bovenaan uw Herinneringenscherm weergegeven en omvatten Vandaag, Gepland, Gemarkeerd en Alles.

Herinneringen stellen deze slimme lijsten samen om u een snellere en gemakkelijkere manier te geven om naar die belangrijke taken te navigeren.
Snelle werkbalk
Gebruik de meest voorkomende dingen die je nodig hebt voor een herinnering; de snelle werkbalk plaatst vier handige knoppen direct boven uw toetsenbord. Voeg een van hen toe met een tik.
- Datum: Kies uit eenvoudige opties zoals vandaag, morgen of volgend weekend, of maak een aangepaste datum en tijd.
- Plaats: Stel eenvoudig locatiegebaseerde herinneringen in voor thuiskomst, in de auto stappen of aangepaste locaties.
- Vlag: Laat een herinnering of lijstitem opvallen door een vlag toe te voegen.
- Foto: Maak een foto, voeg er een toe uit uw fotobibliotheek of scan een document.

Subtaken toevoegen
Als u takenlijsten gebruikt voor uw werk, weet u al hoe belangrijk subtaken kunnen zijn. Met de Herinneringen-app kunt u nu subtaken toevoegen. En u hebt twee handige manieren om een subtaak in Herinneringen te maken.
Eerst kunt u een subtaak maken, net als elke andere herinnering in de gewenste lijst. Om het een subtaak te maken, tikt en sleept u het gewoon onder een andere taak of herinnering.
De tweede optie is ook eenvoudig.
1) Selecteer de taak je wilt een subtaak voor en tik op de Informatie (kleine letter "i") knop naast de herinnering.
2) Scroll naar beneden en kies subtaken (dit gebied toont ook het totale aantal subtaken voor die herinnering).
3) Kraan Herinnering toevoegen en vul de details in voor de subtaak.
4) Kraan Details om terug te gaan en dan Gedaan als je klaar bent.

Groepslijsten
U kunt een groep gebruiken om meerdere lijsten bij elkaar te houden. U kunt bijvoorbeeld een groep voor Thuis maken en uw boodschappen- en boodschappenlijstjes erin plaatsen. Ga als volgt te werk om een groep te maken.
1) Kraan Bewerk bovenaan en dan Groep toevoegen op de bodem.
2) Geef je groep een naam.
3) Als u bestaande lijsten aan uw nieuwe groep wilt toevoegen, tikt u op omvatten.
4) Druk op plusteken voor elke lijst die u aan de groep wilt toevoegen.
5) Druk op Nieuwe groepspijl bovenaan om terug te gaan en tik vervolgens op creëren.
Je ziet je nieuwe groep met een mappictogram en de lijsten erin op uw hoofdscherm Herinneringen. Notitie: U kunt de groep samenvouwen voor een meer gecondenseerde weergave en deze vervolgens uitbreiden als dat nodig is.

Pas het uiterlijk voor lijsten aan
Als je iemand bent die van dingen houdt, of specifieke pictogrammen en kleurcodes gebruikt voor een betere organisatie, dan heb je geluk. U kunt het uiterlijk van uw lijsten aanpassen met veel opties.
1) Tik op om selecteer een lijst en tik vervolgens op de Meer (pictogram met drie punten) knop bovenop.
2) Kiezen Naam & uiterlijk.
3) Bovenaan het volgende scherm kan dat verander de lijstnaam Als je dat wil.
4) Onder de naam kan dat kies een kleur en een pictogram voor uw lijst.
5) Kraan Gedaan als je klaar bent.

Integratie met berichten
Een van de opvallende kenmerken in deze versie van Herinneringen is de integratie met de Berichten-app. Hiermee kun je een persoon taggen voor een specifieke herinnering en vervolgens een herinneringsmelding bekijken wanneer je met hem sms't.
1) Selecteer de herinnering en tik op de Informatie knop ernaast.
2) Schakel de schakelaar in voor Herinner me eraan wanneer ik berichten verzend.
3) Kraan Kies persoon en selecteer een contact.
4) Kraan Gedaan.
Nu ziet u de naam van uw contactpersoon bij die herinnering. Wanneer u vervolgens met Berichten communiceert, ontvangt u een melding van Herinneringen.

Meer bijlagen
Zoals we hierboven vermeldden, kunt u snel een foto maken, er een uit uw bibliotheek pakken of een document scannen om het met een herinnering op te nemen via de snelle werkbalk. Maar u kunt ook een webkoppeling toevoegen of een afbeelding bijvoegen vanuit de herinnering.
1) Selecteer de herinnering en tik op de Informatie knop ernaast.
2) Bovenaan ziet u een veld voor URL waar u een webkoppeling kunt invoeren.
3) Onderaan ziet u een optie voor Voeg afbeelding toe. Als u erop tikt, kunt u een foto maken, een document scannen of een foto uploaden vanuit uw fotobibliotheek, net zoals met de snelle werkbalk.
U kunt meer dan één afbeelding toevoegen en deze opnieuw rangschikken met slepen en neerzetten.
4) Kraan Gedaan als je klaar bent.

Inpakken
Dit is misschien veel om in te nemen, maar deze nieuwe functies maken de Herinneringen-app een veel nuttiger hulpmiddel dan voorheen. Zal het een app van derden vervangen die u hebt gebruikt voor herinneringen en taken? Of als het al je favoriete tool is, welke nieuwe functie ben je het meest enthousiast om te zien?
Laat ons uw mening weten over de vernieuwde app Herinneringen hieronder!