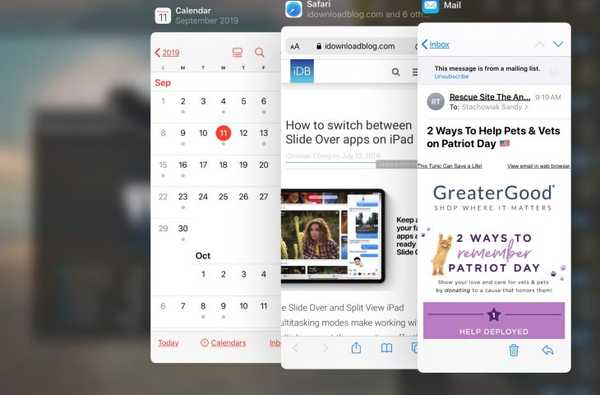Met de macOS Catalina-update ontvingen gebruikers nieuwe apps zoals muziek, tv en podcasts, samen met updates voor anderen zoals Notes en Mail. De Herinneringen-app heeft ook een update gekregen voor het uiterlijk en de functionaliteit waarop velen hebben gewacht.
Verbeteringen zoals integratie van subtaken en berichten, die uw productiviteit zowel op het werk als thuis kunnen verhogen, maken nu deel uit van het pakket.
Laten we eens kijken naar alle nieuwe functies en hoe ze te gebruiken in de opnieuw ontworpen Herinneringen-app op Mac.
Nieuwe functies in de Herinneringen-app
- Slimme lijsten
- Nieuwe bewerkingsknoppen
- Subtaken toevoegen
- Groepslijsten
- Integratie met berichten
- Meer bijlagen
Slimme lijsten
Een van de eerste dingen die u zult zien met de verbeterde Herinneringen-app zijn de slimme lijsten. Deze worden als vakken in de zijbalk weergegeven en omvatten Vandaag, Gepland, Gemarkeerd en Alles.

Klik op als u uw zijbalk niet ziet Visie > Verberg zijbalk in de menubalk om het weer te geven. (Weet niet zeker waarom de actie geen zijbalk tonen is.)
Zodra u die slimme lijsten ziet, kunt u met een klik naar belangrijke herinneringen springen.
Nieuwe bewerkingsknoppen
Op iOS heeft de Herinneringen-app nu een slimme werkbalk, maar op Mac ziet u iets vergelijkbaars met de nieuwe bewerkingsknoppen. Met deze hulpmiddelen kunt u snel algemene items toevoegen aan uw herinneringen.

- Datum: Selecteer een eenvoudige optie zoals vandaag, morgen of volgend weekend voor de vervaldatum. Of stel een aangepaste datum en tijd in.
- Plaats: Stel locatiegebaseerde herinneringen in voor thuiskomst, in de auto stappen of gebruik aangepaste locaties.
- Vlag: Voeg een vlag toe om de herinnering als belangrijk te laten uitkomen of om uw herinneringen te ordenen.
Subtaken toevoegen
Als u takenlijsten met herinneringen voor werk of projecten gebruikt, weet u het belang van subtaken. Je kunt ze nu maken in de Herinneringen-app en je hebt een paar handige manieren om dit te doen.
Maak een herinnering zoals je normaal zou doen en gebruik vervolgens een van deze methoden om er een subtask van te maken.
- Klik en sleep de herinnering aan een andere.
- Kiezen Bewerk > Inspringen Herinnering vanuit de menubalk.
- Klik met de rechtermuisknop of wacht Controle en klik en kies Inspringen Herinnering uit het snelmenu.
- Gebruik de sneltoets Commando + ] (rechter haakje).

Om van de subtask terug een normale herinnering te maken, klik en sleep het naar buiten vanuit de ouderherinnering of gebruik de menubalk of het snelmenu en selecteer Outdent Herinnering.
Groepslijsten
Om vergelijkbare lijsten bij elkaar te houden, kunt u ze in een groep plaatsen. U kunt bijvoorbeeld een groep voor Familie instellen en uw boodschappen- en boodschappenlijstjes erin plaatsen.
Klik op om een groep te maken het dossier > Nieuwe groep vanuit de menubalk. De nieuwe groep wordt als een map in uw zijbalk weergegeven zodat u deze een naam kunt geven.

Selecteer vervolgens en sleep andere lijsten naar die groep. Als alternatief kunt u klik met de rechtermuisknop of wacht Controle en klik een lijst en kies Aan groep toevoegen > [Groepsnaam] uit het snelmenu.

Integratie met berichten
Een andere leuke nieuwe functie in de Herinneringen-app is de integratie met Berichten. Hiermee kun je een contact in een van je herinneringen taggen en vervolgens een melding bekijken wanneer je met hem aan het chatten bent in de Berichten-app.
1) Selecteer de herinnering en klik op Informatie knop ernaast.
2) Schakel de schakelaar in voor Wanneer u een persoon een bericht stuurt.
3) Klik Contact toevoegen en selecteer een contact. Je ziet dan de naam van je contactpersoon bij die herinnering.

Wanneer u vervolgens met hen communiceert in Berichten, ontvangt u een melding van Herinneringen die u kunt markeren Compleet of snoozen voor Later.

Meer bijlagen
U kunt ook meer bijlagen toevoegen aan een herinnering, zoals foto's, gescande documenten of links naar websites.
Selecteer de herinnering en klik op Informatie knop ernaast. U kunt dan de invoeren URL voor een website of klik Voeg afbeelding toe om een foto, scan of schets te selecteren.

Inpakken
Hoewel het al veel te laat is, is deze update voor de Herinneringen-app geweldig. En vergeet niet om dezelfde nieuwe functies ook in Herinneringen op iPhone en iPad te gebruiken!
Wat is je favoriete nieuwe functie in de Herinneringen-app op Mac? Gebruik je subtaken? Ben je enthousiast over de integratie van berichten? Vind je de optie voor groepering van lijsten leuk? Laat het ons weten in de reacties hieronder!