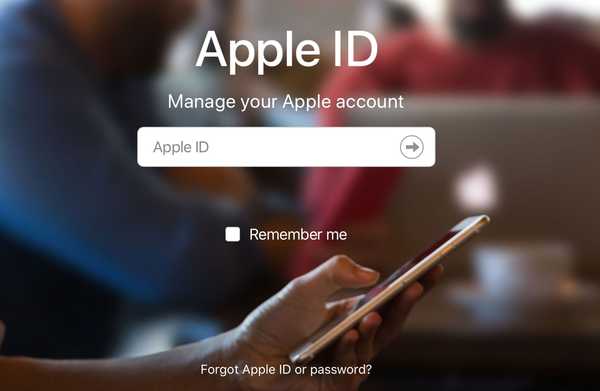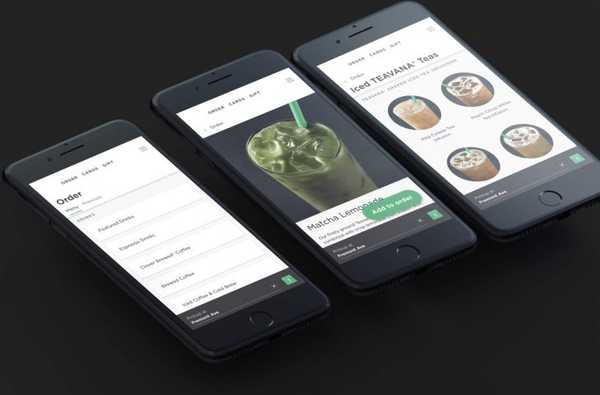Vraag me niet hoe het kan gebeuren, maar ik weet zeker dat het gebeurt. Soms vergeten mensen gewoon de toegangscode die ze voor hun iPhone, iPad of iPod touch hebben ingesteld.
Wat moet je doen als dat gebeurt? Ben je voor altijd buitengesloten van je apparaat, of kun je er weer controle over krijgen? Hoe zit het met de gegevens op uw apparaat? Is het verloren of kun je het opslaan?
In deze gids bespreken we drie verschillende oplossingen om u te helpen de controle over uw iPhone of iPad te herwinnen. We zullen drie verschillende manieren zien om de toegangscode te omzeilen en proberen alles op dat apparaat te herstellen. Deze methoden verschillen afhankelijk van uw situatie, dus ik raad u ten zeerste aan dit bericht eenmaal door te lezen om erachter te komen welke oplossing het beste voor u is.
Hoe kunt u uw iPhone- of iPad-toegangscode vergeten??
Dat is de vraag die ik mijn vriendin Ingrid stelde toen ze zei dat ze niet meer in haar iPad kon komen. Voor haar verdediging had ze een redelijk goed excuus. Ze moest haar iPad-toegangscode snel veranderen toen ze zich realiseerde dat haar zoon die toegangscode kende en haar iPad zonder haar toestemming gebruikte. Ze veranderde de toegangscode heel snel voor hem, maar vergat toen wat die toegangscode was.
Ik stel me voor dat de overgrote meerderheid van mensen die hun eigen wachtwoord vergeten, zich in een vergelijkbare situatie bevinden. Ik betwijfel of deze mensen de toegangscode vergeten die ze 's nachts al jaren hebben gebruikt.
Herstel via iTunes
Als je je iPhone of iPad eerder hebt gesynchroniseerd met iTunes en je apparaat niet is ingesteld voor Find My iPhone, heb je geluk, omdat dit waarschijnlijk de snelste manier is om je apparaat weer op de rails te krijgen.
Voorwaarden:
- U moet uw iPhone, iPad of iPod touch eerder met uw computer hebben gesynchroniseerd
- Zoek mijn iPhone moet op dat apparaat zijn uitgeschakeld
Het goede:
- Je kunt je iPhone in de nieuwste staat herstellen en niets verliezen
De slechte:
- U hebt de computer nodig die u hebt gebruikt om uw apparaat met u te synchroniseren
1) Sluit uw iPhone of iPad aan op uw computer met behulp van de USB-kabel.
2) Start iTunes en selecteer vervolgens Nu backuppen om een back-up van uw apparaat te maken.
3) kiezen Herstel iPhone ...

4) Nadat het herstelproces is voltooid, selecteert u Herstel vanuit iTunes Backup vanuit het setup-menu.
5) Zoek uw meest recente back-up en selecteer deze. Uw iPhone of iPad wordt vervolgens hersteld met behulp van deze gegevens.
Ga naar de herstelmodus om alles te wissen
Als je je iPhone of iPad nog nooit eerder met je computer hebt gesynchroniseerd of als je Zoek mijn iPhone hebt ingeschakeld, is de volgende stap om je apparaat naar Herstelmodus. Hiermee wordt uw apparaat effectief gewist en wordt het bijgewerkt naar de nieuwste softwareversie die tegelijkertijd beschikbaar is. De toegangscode wordt tijdens het proces gewist.
Wanneer u klaar bent, kunt u uw iPhone instellen vanaf een eerdere iCloud-back-up, ervan uitgaande dat u er een hebt. Zo niet, dan ben je alles op je apparaat kwijt en begin je helemaal opnieuw.
Voorwaarden:
- Elk apparaat in elke situatie kan deze methode gebruiken
Het goede:
- Mogelijk kunt u uw iPhone instellen vanaf een eerdere iCloud-back-up, indien beschikbaar
De slechte:
- Je kunt alles verliezen en je iPhone helemaal opnieuw instellen als je geen iCloud-back-up hebt
1) Sluit uw iPhone of iPad aan op een computer.
2) Start iTunes.
3) Vervolgens moeten we het apparaat in de herstelmodus zetten. Het proces om dit te doen verschilt afhankelijk van het type apparaat dat u hebt:
iPhone X, iPhone 8 of iPhone 8 Plus: Druk kort op de knop Volume omhoog. Druk kort op de knop Volume omlaag. Houd tot slot de zijknop ingedrukt totdat je het scherm Herstelmodus op je iPhone ziet.
iPhone 7 of iPhone 7 Plus: Houd de knoppen Aan / Uit en Volume omlaag tegelijkertijd ingedrukt. Blijf ingedrukt houden totdat je het scherm Herstelmodus op je iPhone ziet.
iPhone 6s en eerder, iPad of iPod touch: Houd de Home- en de Power-knoppen tegelijkertijd ingedrukt. Blijf ze vasthouden totdat u het scherm Herstelmodus op uw apparaat ziet.

4) iTunes geeft een pop-up weer met de melding "Er is een probleem met de iPhone [of iPad of iPod touch] waarvoor deze moet worden bijgewerkt of hersteld." Klik op Herstellen. iTunes downloadt de juiste softwareversie en installeert deze op uw apparaat.
4.1) Als het downloadproces langer dan 15 minuten duurt, wordt uw apparaat automatisch opnieuw opgestart. Als dat het geval is, volgt u eenvoudig stap 3 en 4 hierboven.
5) Nadat het herstelproces is voltooid, kunt u uw apparaat veilig loskoppelen en doorgaan met het installatieproces. Als u eerder een back-up van dit apparaat met iCloud hebt gemaakt (wat u zou moeten doen), kunt u uw apparaat instellen met die laatste back-up. Of anders kun je het altijd als nieuw instellen.
Gebruik Zoek mijn iPhone om het apparaat te herstellen
Als u eerder Zoek mijn iPhone op uw iPhone of iPad hebt ingeschakeld, is er een snellere manier om uw apparaat te wissen. Volg eenvoudigweg onze instructies om uw apparaat op afstand te wissen met Zoek mijn iPhone. Hoewel dit meestal een methode is die u zou gebruiken als uw apparaat verloren of gestolen was, werkt het ook voor het snel herstellen van een iPhone of iPad zonder een computer.
Nadat uw apparaat is hersteld, volgt u eenvoudig het installatieproces en herstelt u vanuit een eerdere iCloud-back-up, indien beschikbaar.
Voorwaarden:
- U moet Zoek mijn iPhone voor dat apparaat hebben ingeschakeld
- Het apparaat moet Wi-Fi of mobiele connectiviteit hebben
Het goede:
- U kunt herstellen met behulp van een computer, een iPhone of een iPad
- Als u iCloud-back-ups hebt ingeschakeld voor dat apparaat, kunt u het instellen vanaf een back-up
- Het is waarschijnlijk de snelste en meest handige methode
De slechte:
- N / A

Merk op dat geen van deze methoden u kan helpen Activeringsslot te omzeilen. In alle gevallen is uw Apple ID vereist om het apparaat in te stellen na het herstel, dus deze methoden zullen niet werken als u uw Apple ID niet kent.