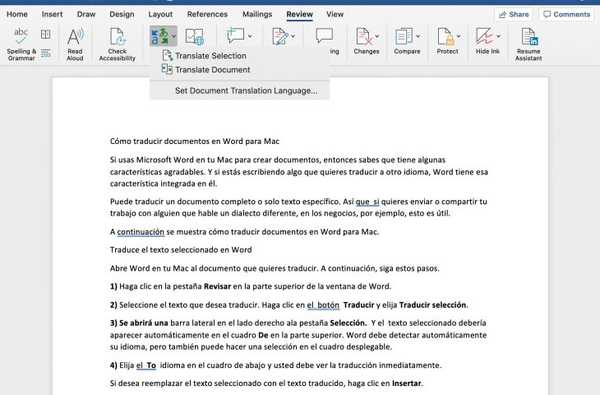HomePod heeft Bluetooth 5.0 voor dingen als op nabijheid gebaseerde apparaatdetectie die wordt gebruikt tijdens de automatische installatiefunctie van Apple. Hoewel HomePod niet werkt als een gewone Bluetooth-luidspreker, kan het fungeren als een luidspreker voor uw iPhone - wat fantastisch is voor handsfree bellen.
TUTORIAL: Hoe u kunt schakelen tussen iPhone, iPad en Mac
TUTORIAL: Hoe u gesprekken kunt overzetten tussen iPhone en Apple Watch
Hoe u gesprekken van iPhone naar HomePod kunt doorverbinden
Dit werkt voor alle soorten oproepen, van de reguliere mobiele telefoongesprekken die gebruikmaken van het spraaknetwerk van uw provider tot FaceTime Audio-oproepen tot VoIP-oproepen van apps die gebruikmaken van het CallKit-framework van Apple, zoals WhatsApp, Viber, Facebook Messenger enzovoort.
Ga als volgt te werk om een telefoongesprek van uw iPhone naar uw HomePod over te brengen en HomePod als luidspreker te gebruiken tijdens een gesprek:
1) Bel of ontvang een oproep op uw iPhone.
2) Tik tijdens het gesprek op audio knop in de Telefoon app.
3) Kies jouw HomePod van de lijst.
Wanneer de audio van het gesprek verbinding maakt met uw HomePod, verschijnt er een groen lampje bovenaan.

U kunt nu handsfree doorgaan met uw HomePod als luidspreker.
Tik op de bovenkant van uw HomePod of tik op om het gesprek te beëindigen Ophangen knop op je iPhone.
HomePod-oproepen terugzetten naar uw iPhone
Als u al een inkomend of uitgaand telefoongesprek hebt overgebracht naar uw Siri-aangedreven luidspreker, kunt u de audio op elk gewenst moment terugschakelen naar uw iPhone door het volgende te doen:
1) Druk op audio knop op uw telefoon en kies vervolgens iPhone van de lijst.
TIP: Laat de iPhone aankondigen wie je belt
Meerdere oproepen beheren op HomePod
Als er een ander gesprek binnenkomt terwijl u HomePod als luidspreker gebruikt, kunt u deze op de luidspreker beantwoorden en zelfs naar wens schakelen tussen meerdere actieve gesprekken:
- Beëindig het huidige gesprek en beantwoord een nieuwe-Tik en houd het groene lampje op de HomePod-bovenkant vast.
- Een inkomend gesprek beantwoorden en het huidige gesprek in de wacht zetten-tik op het groene lampje bovenop uw HomePod.
- Schakelen tussen oproepen-tik op de bovenkant van HomePod.
Apple waarschuwt dat CDMA-netwerken in bepaalde situaties niet in staat zijn om oproepen in de wacht te zetten of te wisselen. U wordt geadviseerd om contact op te nemen met uw provider om te zien of ze deze functies in de eerste plaats ondersteunen.
TUTORIAL: Overgang naar FaceTime tijdens een telefoongesprek
Abonneer je op iDownloadBlog op YouTube
En dat is alles, mensen!
Nu weet je hoe je je HomePod als luidspreker kunt gebruiken.
Hulp nodig? Vraag het iDB!
Als je dit leuk vindt, geef het dan door aan je supportmedewerkers en laat hieronder een reactie achter.
Zat vast? Weet u niet zeker hoe u bepaalde dingen op uw Apple-apparaat moet doen? Laat het ons weten via [email protected] en een toekomstige tutorial kan een oplossing bieden.
Dien uw instructiesuggesties in via [email protected].