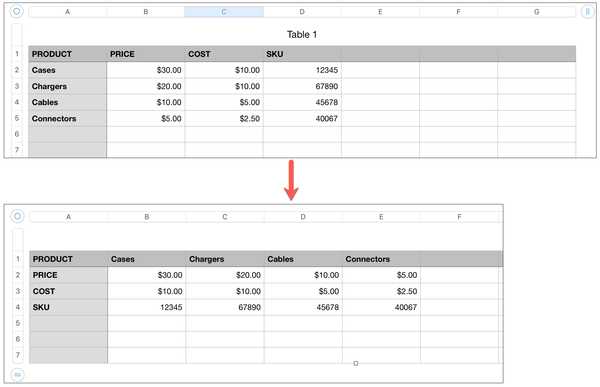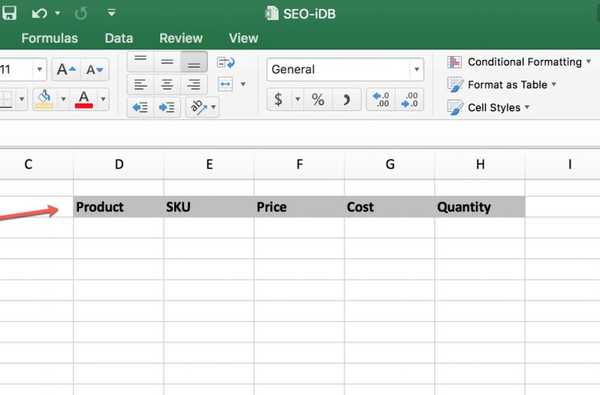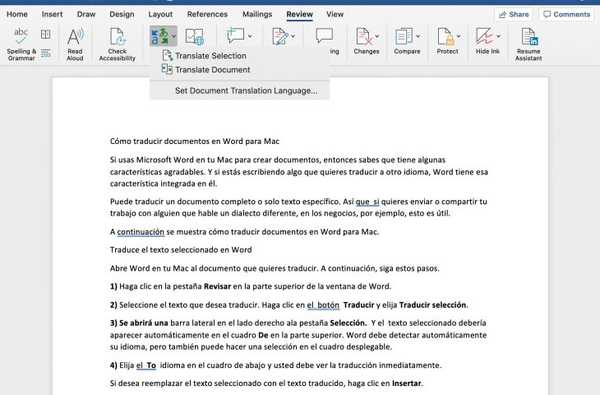Dankzij de uitstekende Handoff-functie van Apple kun je vrij eenvoudig audio overbrengen tussen je iPhone en je HomePod draadloze luidspreker. Dat omvat muziek, podcasts en zelfs telefoontjes. In deze stapsgewijze zelfstudie laten we u zien hoe u audio van uw iPhone naar uw HomePod overbrengt en vice versa.
Met de Handoff-technologie van Apple kun je beginnen met werken op één apparaat en direct verder gaan waar je was gebleven op andere apparaten zonder de focus te verliezen op wat je doet. Het werkt met compatibele apparaten, allemaal aangemeld bij dezelfde Apple ID. Op de iPhone, iPad of iPod touch verschijnt de app die u nodig hebt onderaan de app-switcher. Op uw Mac verschijnt deze in het Dock.
Tik op een app om verder te gaan waar je was gebleven. Vanwege het ontbreken van een gebruikersinterface op de HomePod-luidspreker, opent Handoff op HomePod automatisch de juiste app.

Met iOS 13 en iPadOS kunt u eenvoudig muziek, podcasts en telefoontjes van een iOS-apparaat naar uw HomePod verzenden.
De mogelijkheid om audio over te dragen tussen iPhone en HomePod werd voor het eerst beschikbaar gesteld aan klanten met de release van iOS 13- en iPadOS-updates voor de iPhone, iPad en iPod touch-apparaten en de iOS 13.2.1-update voor de HomePod draadloze luidspreker in oktober 2019.
NAAR BOVEN AFRONDEN: Alle nieuwe functies in iOS 13.2 gebruiken
Als op uw apparaten bijgewerkte software wordt uitgevoerd, kunt u de volgende items eenvoudig van een iOS-apparaat naar uw HomePod overhandigen en vice versa:
- Muziek
- podcasts
- Telefoongesprekken
- Audio van andere apps
Volg samen met de stapsgewijze instructies van iDownloadBlog meteen om te leren hoe u uw muziek, podcasts of telefoongesprekken kunt afhandelen tussen uw telefoon en HomePod-luidspreker.
Vereisten voor overdracht
Voor deze functie zijn de volgende apparaten en software vereist:
- iPhone of iPod touch met iOS 13 of hoger
- iPad met iPadOS of hoger
- HomePod met de iOS 13.2.1-update of hoger
Voordat u deze functie kunt gebruiken, moet u controleren of Handoff is ingeschakeld.
Ga naar om te controleren of Handoff is ingeschakeld Instellingen → Algemeen → AirPlay & Handoff op uw iPhone of iPod touch met de iOS 13-software of hoger, of op uw iPad met iPadOS, en zorg ervoor dat de Overdracht en Overzetten naar HomePod schakelaars zijn in de AAN-positie geschoven.
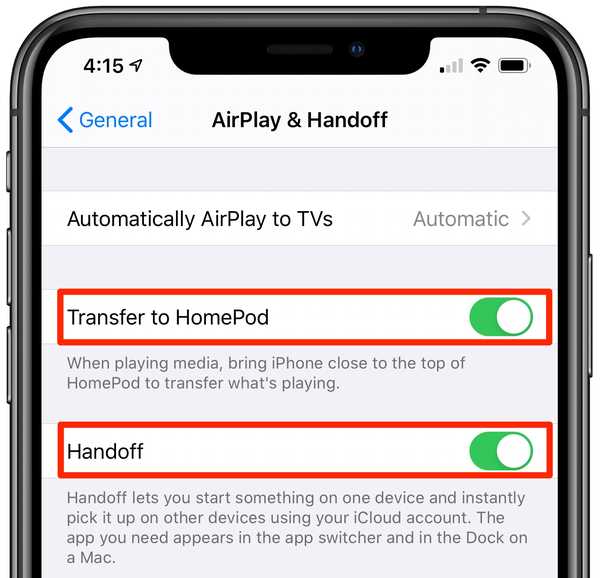
Zorg ervoor dat beide opties zijn ingeschakeld!
Handoff vereist bovendien dat zowel de telefoon als de luidspreker zijn aangemeld bij iCloud met dezelfde Apple ID en dat uw iOS-apparaat Bluetooth en Wi-Fi heeft ingeschakeld.
U kunt de Apple ID die uw iPhone gebruikt voor toegang tot iCloud-services zien in de app Instellingen.
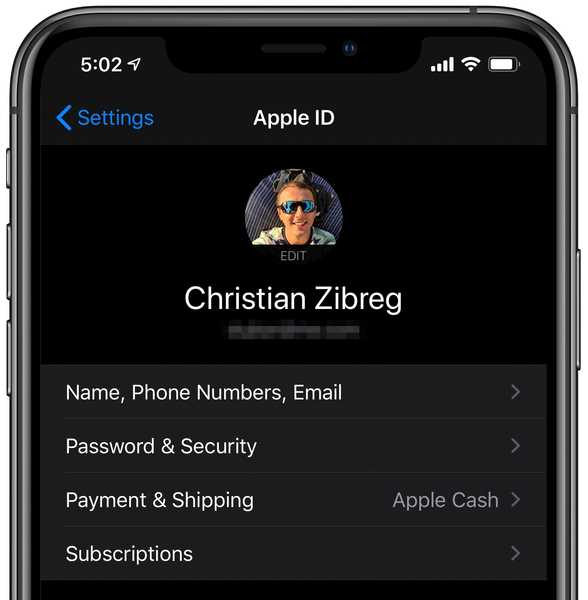
Het e-mailadres dat aan mijn Apple ID is gekoppeld, is om privacyredenen vervaagd.
Klik gewoon op uw profielfoto bovenaan de lijst en het e-mailadres dat aan uw Apple ID is gekoppeld, wordt bovenaan het scherm weergegeven. Verkeerde Apple ID? Geen probleem, tik op Afmelden helemaal onderaan het scherm en meld u vervolgens opnieuw aan met een geschikte Apple ID.
De Apple ID die door uw HomePod wordt gebruikt, wordt weergegeven in de Home-app.

Open de Thuis-app op uw iPhone / iPod touch met iOS 13 of iPad met iPadOS.
De volgende, houd uw HomePod ingedrukt of tik erop luidspreker weergegeven onder het kopje Favoriete accessoires op het tabblad Start en vervolgens tik op het tandwielpictogram in de rechterbenedenhoek. Als er geen HomePod in de favorieten staat, kies dan het tabblad Kamers en druk op het hamburger-pictogram in de linkerbovenhoek om de kamer te selecteren waar uw draadloze Siri-luidspreker zich bevindt.
Het Apple ID-account dat aan deze HomePod is gekoppeld, wordt naast weergegeven Standaard account onder de Muziek en podcasts rubriek. Als dat niet hetzelfde Apple ID-account is als dat op uw iPhone, tikt u op Standaard account en kies Wijzig standaardaccount, bevestig vervolgens de bewerking. U kunt zich nu opnieuw aanmelden met het juiste Apple ID-account.
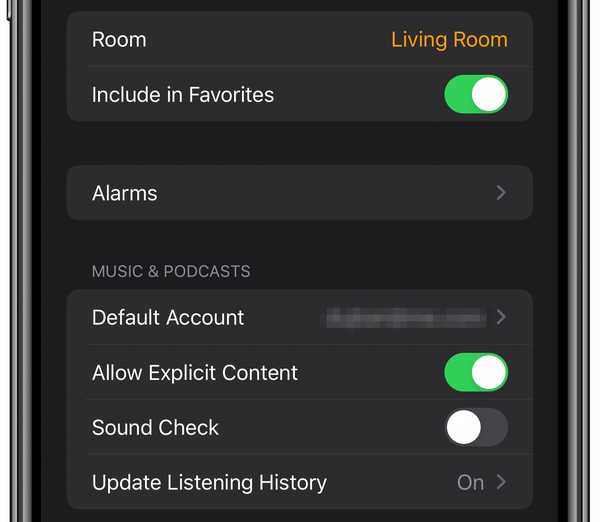
Je iPhone en HomePod moeten op hetzelfde wifi-netwerk zijn om Handoff te laten werken.
Nadat u dubbel hebt gecontroleerd dat uw iOS-apparaat en HomePod beide zijn aangemeld bij iCloud met hetzelfde Apple ID-account, is het tijd om te controleren of Bluetooth en Wi-Fi zijn ingeschakeld op uw iOS-apparaat, wat kan worden gedaan in Instellingen → Wi-Fi en Instellingen → Bluetooth.
Op HomePod zijn Wi-Fi en Bluetooth altijd ingeschakeld.
Vergeet niet dat de apparaten zich in hetzelfde wifi-netwerk moeten bevinden. Handoff gebruikt Bluetooth voor informatie over de nabijheid, wat betekent dat het "gewoon werkt" wanneer de apparaten zich dicht bij elkaar bevinden.
Hoe audio over te zetten van iPhone naar HomePod
Met Bluetooth, Wi-Fi en Handoff aan en uw apparaten aangemeld bij iCloud met hetzelfde Apple ID-account, kunt u telefoongesprekken of audio vanuit de Muziek- of Podcasts-app op uw iPhone naar de HomePod-luidspreker sturen.
Speel hiervoor eerst wat muziek in de Muziek-app op je iPhone, begin te luisteren naar een podcast in de Apple Podcasts-app of start / accepteer een telefoongesprek in de Telefoon-app (of een andere app die ermee kan worden geïntegreerd door Apple's CallKit te gebruiken) framework, zoals WhatsApp of Skype, bijvoorbeeld).

Terwijl uw audio wordt afgespeeld of het telefoongesprek actief is, brengt u uw iPhone dicht bij uw HomePod. U hoeft alleen maar de telefoon aan de bovenkant van uw HomePod te houden.
De audio stopt op de telefoon en wordt verder afgespeeld op HomePod waar je was gebleven.
U kunt Handoff gebruiken om audio over te zetten van muziek, podcasts of een andere audio-app, zoals telefoon. Om uw audio mee te nemen, plaatst u gewoon het iOS-apparaat weg van uw draadloze luidspreker.
Ver weg van HomePod of heb je iOS 12 of eerder? Lees onze afzonderlijke tutorial om te leren hoe u audio naar HomePod kunt overbrengen om uw luidspreker als luidspreker te gebruiken.
Hulp nodig? Vraag het iDB!
Als je deze tutorial leuk vindt, geef hem dan door aan je vrienden en laat hieronder een reactie achter.
Zat vast? Weet u niet zeker hoe u bepaalde dingen op uw Apple-apparaat moet doen? Laat het ons weten via [email protected] en een toekomstige tutorial kan een oplossing bieden.
Dien uw eigen instructiesuggesties in via [email protected].