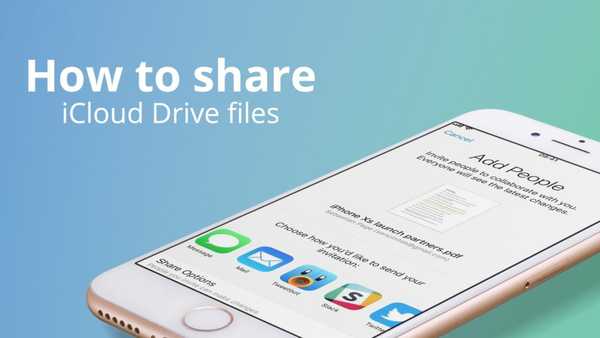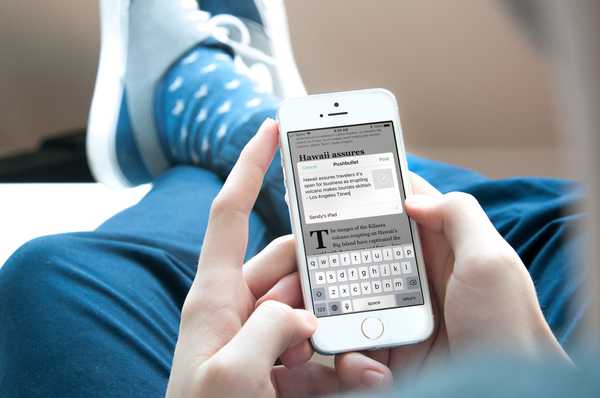Veel populaire cloudopslagservices ondersteunen het delen van mappen, van Microsoft OneDrive-service tot Google Drive, Dropbox en meer. Als u Apple-apparaten gebruikt, kunt u iCloud-mappen met anderen delen - en iDownloadBlog laat u zien hoe.
Over het delen van iCloud-mappen
Met iCloud Drive kunt u uw bestanden veilig opslaan in iCloud en ze openen vanaf een iPhone of iPad met behulp van de app Bestanden of via uw Mac, via de Finder. Het delen van iCloud-mappen met andere mensen maakt alles mogelijk, van samenwerken aan complexe projecten tot het delen van middelen met een klant tot het verzamelen van vakantiefoto's uit familie, eenvoudiger dan het was voordat iOS 13 kwam.
Iedereen met toegang tot een gedeelde map ziet deze in iCloud Drive en heeft altijd de mogelijkheid om toegang te krijgen tot de nieuwste versie. Deze handige productiviteitsverhoging werd voor het eerst genoemd door Craig Federighi, Senior Vice President Software Engineering van Apple, tijdens de keynote talk op 3 juni tijdens de Worldwide Developers Conference 2019.
TUTORIAL: Hoe iCloud Drive-bestanden te delen
De mogelijkheid om iCloud-mappen te delen vereist een iPhone of iPod touch met iOS 13, een iPad met iPadOS of een Mac-computer met de macOS Catalina 10.15-software of nieuwer. Voordat die software-updates beschikbaar waren, kon je alleen iCloud-bestanden delen, geen hele mappen. Deze functie is momenteel niet beschikbaar via de webinterface op iCloud.com.
Volg samen met iDownloadBlog terwijl we uitleggen hoe iCloud-mappen te delen.
Hoe iCloud-mappen te delen
U kunt een iCloud-map delen met anderen met behulp van uw iPhone, iPad, iPod touch of Mac.
iPhone en iPad
Ga als volgt te werk om iCloud-mappen te delen met anderen met behulp van de app Bestand voor iPhone en iPad:
1) Open de Bestanden-app op uw iPhone of iPad met iOS 13+.
2) Kiezen iCloud Drive uit de lijst met bronnen.
3) Tik en houd a vast gewenste map in uw iCloud Drive en kies vervolgens Delen uit het pop-upmenu.
4) Selecteer hoe u een deellink wilt verzenden en kies vervolgens een contact met wie u deze map wilt delen en vul velden in zoals hun e-mailadres, telefoonnummer enzovoort.

Nadat uw gedeelde uitnodiging is verzonden via Berichten, Mail of een andere service, moet de ontvanger op een ingesloten link klikken van waaruit hij toegang heeft tot de gedeelde map. Als u op een bepaald moment met meer mensen wilt delen, volgt u stappen 1 tot 2 hierboven en kiest u vervolgens de optie Selecteren om meerdere mappen te selecteren om met een of meer mensen tegelijk te delen, zoals hieronder weergegeven.

Als u het delen met één specifieke persoon wilt stoppen, selecteert u deze persoon en kiest u Toegang verwijderen. Kies Stop delen om de toegang tot deze map af te sluiten voor iedereen met wie deze wordt gedeeld.
Machtigingen voor gedeelde iCloud-mappen in iOS bewerken
U kunt eenvoudig de deelrechten aanpassen door de onderstaande stappen te volgen:
1) Open de Bestanden-app op uw iPhone of iPad met iOS 13+.
2) kiezen iCloud Drive uit de lijst met bronnen.
3) Tik en houd a vast gewenste map in uw iCloud Drive en kies vervolgens Delen uit het pop-upmenu.
4) Scroll naar beneden om andere acties te onthullen en kies vervolgens Mensen toevoegen.
5) Kraan Opties voor delen onder aan het scherm Mensen toevoegen.
6) Kiezen wie heeft toegang deze map:
- Alleen mensen die u uitnodigt: Mensen die uw uitnodiging voor delen hebben ontvangen, hebben toegang tot deze map. Mensen hebben de link maar zijn niet uitgenodigd, hebben geen toegang tot deze map.
- Iedereen met de link: Iedereen met de link heeft toegang tot deze iCloud Drive-map, ongeacht of ze oorspronkelijk zijn uitgenodigd of niet. Gebruik deze optie voorzichtig, vooral als u een map deelt met collega's om samen te werken aan een gevoelig project.
Als je de deelrechten voor slechts één persoon wilt wijzigen, tik je op het scherm Mensen toevoegen en kies je een van de beschikbare opties voor wie toegang heeft en algemene bestandsrechten.

7) Kies toegang rechten voor deze map:
- Kan wijzigingen aanbrengen: Mensen met wie u de map deelt, mogen nieuwe items uploaden naar de gedeelde map, afzonderlijke bestanden verwijderen, bestaande bestanden bijwerken en meer.
- Alleen bekijken: De alleen-lezen toestemming beperkt anderen tot het bekijken van bestanden.
Als u het delen met een specifieke persoon wilt stoppen, selecteert u deze persoon en kiest u Toegang verwijderen. Kies Stop delen om de toegang tot deze map af te sluiten voor iedereen met wie deze wordt gedeeld.
Mac
Volg de onderstaande instructies om te leren hoe u iCloud-mappen kunt delen met specifieke mensen:
1) Open de vinder op je Mac met macOS Catalina 10.15+.
2) Klik iCloud Drive uit het iCloud-gedeelte van de zijbalk van de Finder.
3) Kies een gewenste map, klik vervolgens op de Deel pictogram in de vensterbalk.

4) Gebruik de opties voor delen om een uitnodigingslink naar een of meer mensen te verzenden.

Nadat de ontvanger (s) op een ingesloten link voor delen hebben geklikt, hebben ze toegang tot uw gedeelde map.
Machtigingen voor gedeelde iCloud-mappen bewerken in macOS
Standaard zijn gedeelde mappen zo ingesteld dat ze alleen toegankelijk zijn voor mensen die u uitnodigt, en deze mensen kunnen ook wijzigingen aanbrengen in de documenten. U kunt deze rechten wijzigen, hier is hoe.
1) Open de vinder op je Mac met macOS Catalina 10.15+.
2) Klik iCloud Drive uit het iCloud-gedeelte van de zijbalk van de Finder.
3) Kies een gewenste map, klik vervolgens op de Deel pictogram in de vensterbalk.
4) Klik Mensen toevoegen uit het pop-upmenu.

5) Je zou mensen moeten zien met wie je de map deelt. Van daaruit kunt u machtigingen wijzigen voor elke persoon of voor iedereen waarmee u deelt, en machtigingen aanpassen.
- Machtigingen wijzigen voor één persoon: Selecteer deze persoon en kies vervolgens 'Alleen weergeven' of 'Kan wijzigingen aanbrengen'.
- Machtigingen wijzigen voor iedereen met wie u deelt: Klik op Opties voor delen onder aan het scherm Delen en wijzig vervolgens de machtigingen voor iedereen.

Nogmaals, u kunt kiezen wie toegang heeft tot uw gedeelde map ...
- Alleen mensen die je uitnodigt
- Iedereen met de link
... evenals hun toegangsrechten aan te passen door te kiezen tussen deze twee opties:
- Kan wijzigingen aanbrengen
- Alleen bekijken

En dat is alles, mensen!
Compatibiliteit met iOS 13
iOS 13 is compatibel met de volgende Apple-smartphonemodellen:
- iPhone XS
- iPhone XS Max
- iPhone XR
- iPhone X
- iPhone 8
- iPhone 8 Plus
- iPhone 7
- iPhone 7 Plus
- iPhone 6s
- iPhone 6s Plus
- iPhone SE
- iPod touch (7e generatie)
Lees het persbericht van Apple of ga naar apple.com/ios/ios-13-preview voor meer informatie.
Abonneer je op iDownloadBlog op YouTube
iPadOS-compatibiliteit
iPadOS is compatibel met deze iPads:
- 12,9-inch iPad Pro
- 11-inch iPad Pro
- 10,5-inch iPad Pro
- 9,7-inch iPad Pro
- iPad (6e generatie)
- iPad (5e generatie)
- iPad mini (5e generatie)
- iPad mini 4
- iPad Air (3e generatie)
- iPad Air 2
Bekijk hieronder ons video-overzicht van de nieuwe updates voor alleen iPad.
Abonneer je op iDownloadBlog op YouTube
Lees het persbericht van Apple of ga naar apple.com/ipados/ipados-preview voor meer informatie.
macOS Catalina 10.15-compatibiliteit
De macOS Catalina 10.15-update ondersteunt deze Mac-computermodellen:
- MacBook (2015 en later)
- MacBook Air (2012 en later)
- MacBook Pro (2012 en later)
- Mac mini (2012 en later)
- iMac (2012 en later)
- iMac Pro (alle modellen)
- Mac Pro (2013 en later)
Lees het persbericht van Apple of ga naar apple.com/macos/catalina-preview voor meer informatie.
Hulp nodig? Vraag het iDB!
Als je deze tutorial leuk vindt, geef hem dan door aan je vrienden en laat hieronder een reactie achter.
Zat vast? Weet u niet zeker hoe u bepaalde dingen op uw Apple-apparaat moet doen? Laat het ons weten via [email protected] en een toekomstige tutorial kan een oplossing bieden.
Dien uw eigen instructiesuggesties in via [email protected].