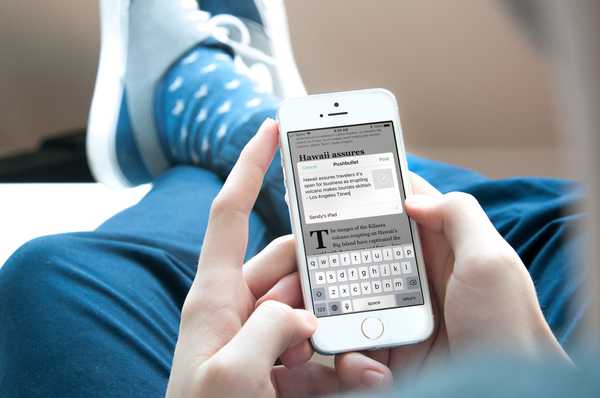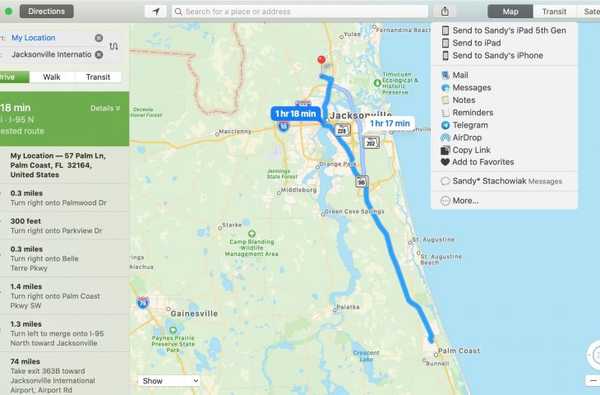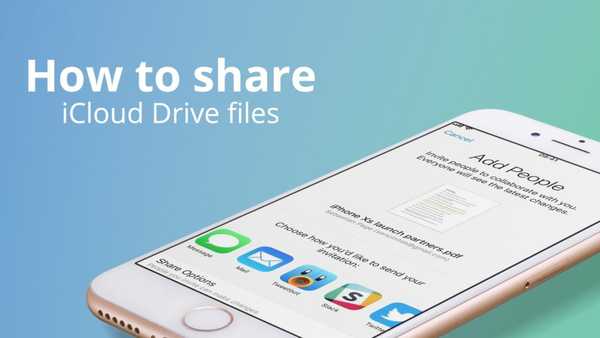

U kunt iCloud Drive-bestanden delen met andere mensen om ze basistoegang tot het document te geven of om hen in staat te stellen samen te werken en het document te bewerken. Dit delen kan worden gestart via uw iPhone, iPad, Mac of zelfs via iCloud.com met behulp van elke webbrowser.
In deze zelfstudie leren we hoe u iCloud Drive-bestanden en -documenten kunt delen, hoe u machtigingen voor gedeelde bestanden kunt bewerken en hoe u toegang tot documenten kunt intrekken. We zullen kijken hoe we dat allemaal kunnen doen op iOS, Mac en vanaf iCloud.com.
Een van de voordelen van een Apple-gebruiker bij het gebruik van iCloud Drive-bestandsdeling is dat u naadloos van het ene platform naar het andere kunt gaan. U kunt bijvoorbeeld beginnen met het delen van een document vanaf uw iPhone, de bestandsrechten later bewerken vanaf een Mac en de toegang tot het bestand intrekken vanaf iCloud.com. Elke wijziging op het ene platform wordt automatisch overgedragen naar het andere.
Vermeldenswaard is ook dat de persoon met wie u het bestand deelt, een Apple ID moet hebben. Als de persoon het bestand op de iPhone, iPad of Mac opent, wordt het bestand lokaal gedownload in zijn iCloud Drive. Als de persoon het bestand via internet opent, moet hij zich eerst aanmelden bij iCloud.com om het bestand op te halen
Hoe documenten te delen in iCloud Drive op iPhone en iPad
De volgende screenshots zijn gemaakt op een iPhone, maar de stappen zijn identiek op iPad.
1) Zoek het document dat u wilt delen in de iCloud Drive-app op uw iPhone of iPad.
2) Druk op kiezen en tik vervolgens op het document dat u wilt delen om het te selecteren.

3) Tik op de pijl omhoog pictogram, selecteer vervolgens Mensen toevoegen van de opties voor delen.
4) Kies hoe je dit document wilt delen. Voor deze zelfstudie zullen we het document per e-mail delen. U kunt ook de Opties voor delen, aka-machtigingen, tijdens deze stap, maar we zullen dit hieronder nader bekijken.

5) Vul het e-mailadres van de ontvanger in en tik op Sturen. De persoon die u deelt, ontvangt een link van waaruit ze toegang hebben tot het document.
6) Als u op enig moment met meer mensen wilt delen, volgt u eenvoudig stappen 1 tot 3 hierboven en selecteert u Mensen toevoegen.
Hoe machtigingen van gedeelde iCloud Drive-documenten op iPhone en iPad te bewerken
Standaard zijn iCloud Drive-documenten alleen toegankelijk voor mensen die u uitnodigt, en deze mensen kunnen ook wijzigingen in de documenten aanbrengen. U kunt deze rechten wijzigen.
1) Volg stap 1 tot 3 uit het bovenstaande gedeelte. U zult mensen zien met wie u het document deelt. Van daaruit kunt u de machtigingen wijzigen voor elke persoon of voor iedereen met wie u deelt.
2) Als u machtigingen voor één persoon wilt wijzigen, selecteert u deze persoon en selecteert u een van beide Alleen bekijken of Kan wijzigingen aanbrengen.

3) Tik op om algemene bestandsrechten te wijzigen Opties voor delen maak vervolgens een keuze uit de beschikbare opties voor wie toegang heeft (alleen mensen die u uitnodigt of iedereen met de link) en bestandsrechten (kunnen wijzigingen aanbrengen of Alleen bekijken).

Hoe stop ik met het delen van iCloud Drive-bestanden op iPhone en iPad
Je kunt ervoor kiezen om te stoppen met het delen van een bestand met één specifieke persoon of iedereen met wie je het in één keer deelt.
1) Volg stap 1 tot 3 van het eerste gedeelte van deze zelfstudie getiteld "Hoe deel ik een document in iCloud Drive op iPhone en iPad"?
2) Als u het delen met één specifieke persoon wilt stoppen, selecteert u deze persoon en vervolgens Toegang verwijderen, bevestig vervolgens dat u de toegang tot dit document voor deze persoon wilt afsluiten. Herhaal dit proces voor zoveel mensen als je wilt om toegang te verwijderen.

3) Selecteer gewoon om te stoppen met delen met iedereen met wie u het document hebt gedeeld Stop met delen, en bevestig uw beslissing.

Hoe documenten te delen in iCloud Drive op Mac
1) Zoek op uw Mac het iCloud Drive-bestand dat u wilt delen met de Finder. Klik op dat bestand om het te selecteren.
2) Klik op het pictogram Delen of klik met de rechtermuisknop op het bestand en selecteer Mensen toevoegen.

3) Selecteer hoe u mensen wilt uitnodigen om dit document te delen. We zullen ervoor kiezen om via e-mail te delen. Op dit punt kunt u ook de deelrechten aanpassen, die we in het onderstaande gedeelte zullen bekijken.

4) Voer de ontvanger van het document in en verzend de e-mail. De persoon ontvangt een e-mail met een link naar het document.

Hoe machtigingen van gedeelde iCloud Drive-documenten op Mac te bewerken
Standaard maakt uw Mac elk document dat u via iCloud Drive deelt alleen toegankelijk voor mensen die u uitnodigt, en deze mensen kunnen ook wijzigingen aanbrengen in de documenten. U kunt dit bewerken voordat u het document deelt of nadat het document is gedeeld. Ervan uitgaande dat u de machtigingen niet hebt gewijzigd voordat u deze deelt, kunt u deze als volgt wijzigen nadat het bestand is gedeeld.
1) Zoek op uw Mac het iCloud Drive-bestand dat u wilt delen met de Finder. Klik op dat bestand om het te selecteren.
2) Klik op het pictogram Delen of klik met de rechtermuisknop op het bestand en selecteer Mensen tonen.

3) Als u machtigingen voor een specifieke persoon wilt wijzigen, klikt u op het ellips-pictogram naast deze persoon en kiest u vervolgens of deze persoon Kan wijzigingen aanbrengen, of Alleen bekijken.

4) Klik op om machtigingen te wijzigen voor iedereen met wie u deelt Opties voor delen, selecteer vervolgens wie toegang heeft tot het document en welke machtigingen u hen geeft voor het bewerken van het document.

Hoe stop ik met het delen van iCloud Drive-bestanden op Mac
U kunt ervoor kiezen om de toegang in te trekken voor een specifieke persoon of voor iedereen met wie u het document momenteel deelt.
1) Volg stap 1 en 2 van bovenaf.
2) Als u de toegang tot een specifieke persoon wilt intrekken, klikt u op het ellips-pictogram naast deze persoon en kiest u Toegang verwijderen. U kunt deze stap herhalen voor alle mensen die u wilt stoppen met toegang tot het bestand.

3) Klik op om de toegang voor iedereen die momenteel toegang heeft tot dit document in te trekken Opties voor delen, vervolgens Stop met delen.

Documenten delen in iCloud Drive op iCloud.com
1) Meld u aan bij iCloud.com met uw Apple ID, ga vervolgens naar de iCloud Drive-app en selecteer het bestand dat u wilt delen.
2) Klik op het pictogram Delen dat lijkt op de contouren van het hoofd van een persoon. Dit geeft je twee opties voor delen: via e-mail of door de link te kopiëren. We zullen e-mail selecteren. Op dit moment kunt u ook bestandsrechten selecteren door op te klikken Opties voor delen, maar we zullen dit in de volgende sectie hieronder onderzoeken.

3) Klik Delen.
4) Typ de naam of het e-mailadres van de ontvanger en druk vervolgens op Sturen. De persoon ontvangt de uitnodiging en heeft vervolgens toegang tot het document.

Hoe de toestemming van gedeelde iCloud Drive-documenten op iCloud.com te bewerken
Bestandsrechten kunnen worden ingesteld vóór het delen of na het delen van een document. Als u nog niet eerder een bestandsmachtiging hebt geselecteerd, kunt u deze als volgt aanpassen.
1) Meld u aan bij iCloud.com met uw Apple ID, ga vervolgens naar de iCloud Drive-app en selecteer het bestand dat u wilt delen.
2) Klik op het pictogram Delen dat lijkt op de omtrek van het hoofd van een persoon. U zult nu zien met wie u dit document momenteel deelt.
3) Om de bestandsrechten voor slechts één persoon te bewerken, klikt u op de ellips naast deze persoon en kiest u uit Kan wijzigingen aanbrengen, of Alleen bekijken.

4) Als u opties voor delen wilt aanpassen voor iedereen behalve u, selecteert u Share-opties en kiest u vervolgens wie toegang heeft tot het document en wat voor bewerkingsrechten ze hebben.

Hoe het delen van iCloud Drive-bestanden op iCloud.com te stoppen
Als eigenaar van het document hebt u de mogelijkheid om de toegang tot een specifieke persoon of iedereen die momenteel toegang heeft tot het bestand in te trekken.
1) Volg stap 1 en 2 van bovenaf.
2) Om het delen van het document met één specifieke persoon te stoppen, klikt u op het ellips-pictogram naast deze persoon en selecteert u Toegang verwijderen.

3) Klik op om te stoppen met het delen van dit document met iedereen Opties voor delen, selecteer vervolgens Stop met delen.

Als je hier vragen over hebt, kun je dit in de reacties stellen.